29 nlc5.1st remote dashboard, Maintaining an accurate pc clock – DaySequerra NLC5.1ST User Manual
Page 29
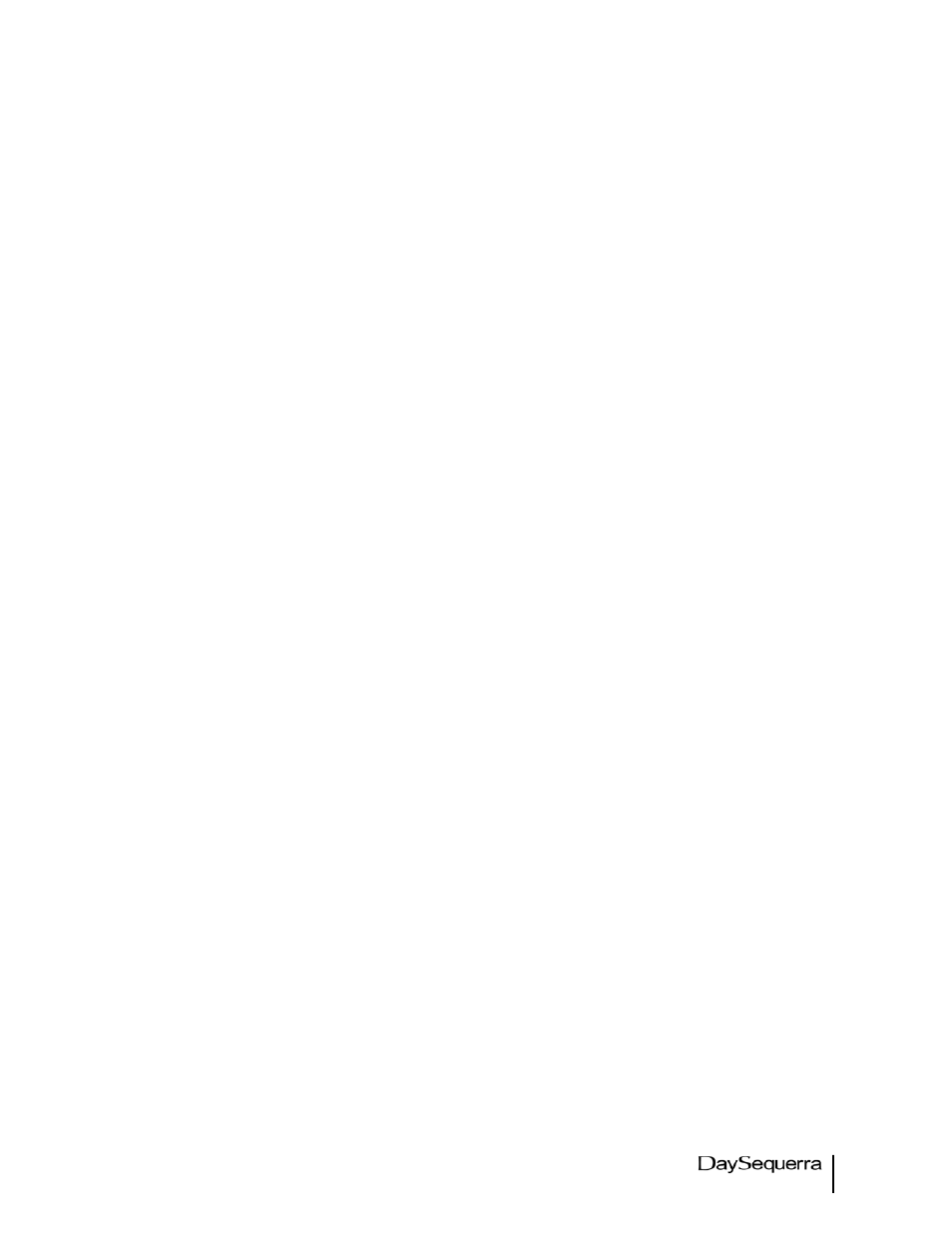
NLC5.1ST User Manual
29
NLC5.1ST Remote Dashboard
The DaySequerra NLC5.1ST Remote Dashboard software runs on a Windows XP computer on your
network and will allow remote monitoring and logging of audio loudness data as it is measured by
NLC5.1ST. The Remote Dashboard software’s main objective is to log your program audio loudness
and have those measurements available for compliance verification.
Logs are saved in Tab delimited format and can be imported into any database application that
supports the importation of external data. The most common and easiest way to view Log files is by
importing the data into Microsoft Excel or Microsoft Access.
Please contact your dealer for the remote dashboard user’s guide.
Maintaining an Accurate PC Clock
To have the data in log files correctly represent the program material measured during a particular time
of day, the PC clock will need to be synchronized to a reliable clock or house source. Windows contains
a NTP server client that will automatically set the PC clock to be the same as a remote clock.
1. Double click on the clock in the system tray.
2. Click on the ‘Internet Time’ tab.
3. Enter the time server address to be used, or use the public pool time.nist.gov.
4. Press APPLY then UPDATE now to ensure the server address can be contacted. A message
will appear below the server address “The time has been successfully synchronized with
(server) on (date) at (time). By default, Windows will typically synchronize the clock once per
week. A message will be shown with the next scheduled update time.
5. To change the update frequency, open registry editor by selecting START then RUN and typing
regedit at the prompt and pressing OK.
6. Navigate to the registry folder _LOCAL_MACHINETime Client.
7. If present, double click on the registry entry SpecialPollInterval. Change the BASE radio button
to Decimal. The value data will show the update frequency, in seconds. This value may be
modified to the required setting.
8. If the key is not present, select EDIT, NEW, then DWORD Value. Rename as
SpecialPollInterval. Change the BASE radio button to Decimal. The value data will show the
update frequency, in seconds. This value may be modified to the required setting.
9. Close registry editor.
10. Restart the time service by selecting START then RUN and typing cmd at the prompt and
pressing OK. At the command prompt type net stop w32time && net start w32time. Type exit
after confirmation that the service stopped and restarted successfully.
