Sed-win/sed-dor wireless door/window switch, Pairing - associating switches with controllers, Multiple switch configuration – Viconics SED-DOR (ZigBee Pro) Installation Guide User Manual
Page 8
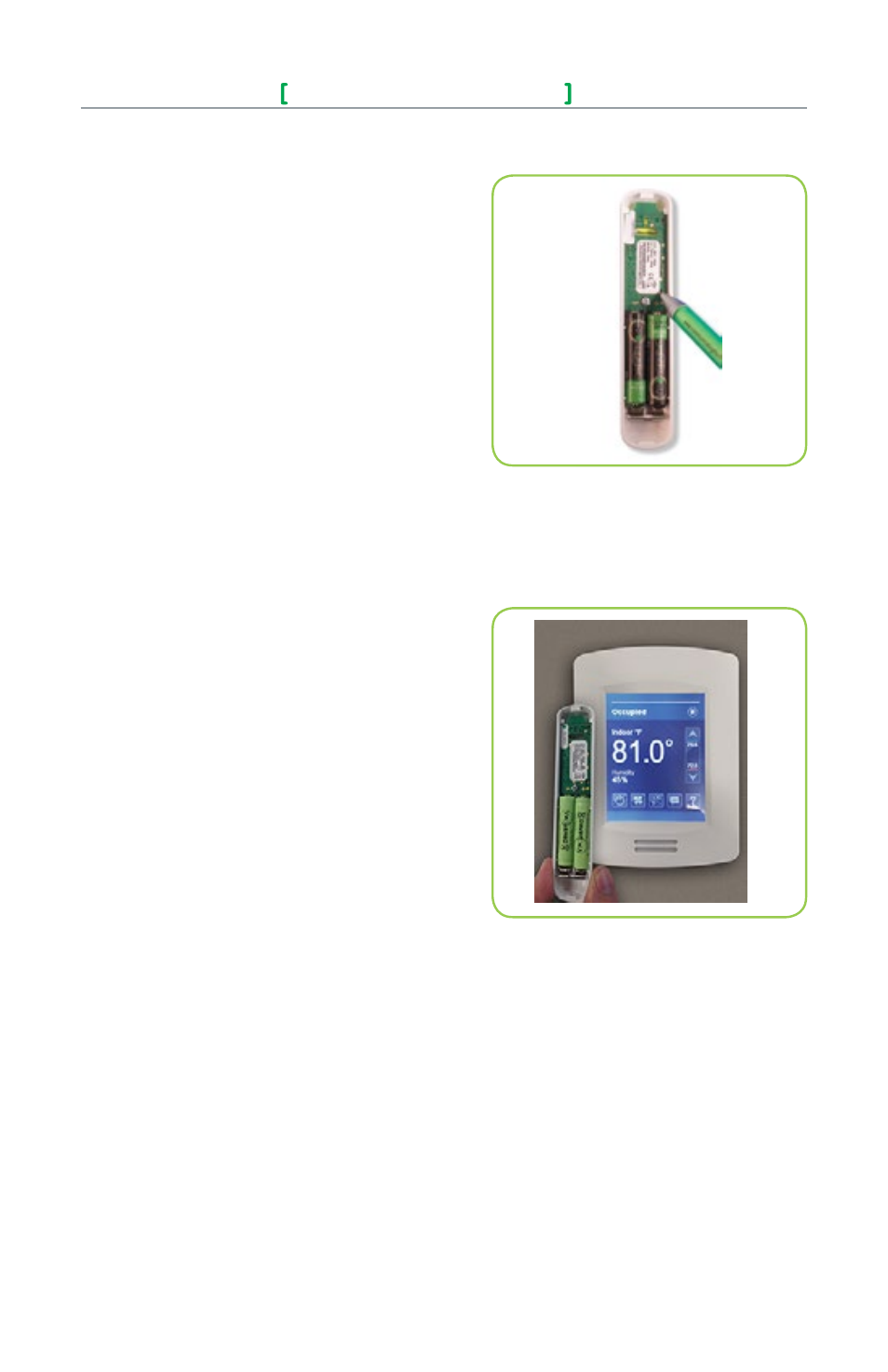
© 2
01
4 V
ic
on
ic
s T
ec
hn
ol
og
ie
s I
nc
. A
ll r
ig
ht
s r
es
er
ve
d.
SED-WIN/SED-DOR
Wireless Door/Window Switch
8
Viconics Technologies Inc.
|
9245 Langelier Blvd.
|
St.-Leonard
|
Quebec
|
Canada
|
H1P 3K9
|
Tel: (514) 321-5660
|
Fax: (514) 321-4150
028-0415-01
www.viconics.com
|
November 2014
Pairing - Associating Switches with Controllers
1.
Remove the pull tab from the battery holder to power-up the
switch.
2.
Verify or set configuration parameter “BI1” or “BI2” to “None”.
This sequence will erase the current associated devices.
3.
Set the configuration parameter “BI1” to “Window” and “BI2” to
“DoorDry” as required.
4.
To reset a wireless switch to its factory default settings if
previously associated, simply short the switch (use a metal tool
like a ball-point pen)and hold for 20+ seconds. 5 short blinks
will confirm reset (see Figure-10).
5.
Short the switch once for less than 3 seconds and bring the
switch to the left of the controller where the COM module is
located. Hold the switch as close as possible to the controller
during the pairing process (see Figure-11).
6.
The LED will display one long blink followed by one short blink
to indicate switch is in pairing mode.
7.
The LED will now display 2 short blinks in succession. Make
sure to place the switch close to the COM module of the
controller.
8.
The LED will display five short blinks to indicate the switch is
paired.
9.
Quickly short the switch and the LED will display a blinking pat-
tern which matches the corresponding MAC address:
Example: MAC = 43 if the LED shows 4 short blinks followed
by a pause and another 3 short blinks.
Multiple Switch Configuration
In a multiple switch configuration, up to 20 switches can be linked to
one controller. Repeat steps 5 to 9 in the pairing process procedure to
add multiple wireless switches.
When a multiple switch configuration is modified, (removing a switch),
a reset is required. Please follow these steps to perform a reset:
1.
To reset the wireless switch to its factory default settings, simply
short the switch (use a metal tool like a ball-point pen) and hold
for 20+ seconds. 5 short blinks will confirm the reset.
2.
Set the configuration parameter “BI1” or “BI2” to “None” and
then back to “BI1” or “BI2” to erase the removed wireless
switch.
Upgrading from a Stand-alone System to a
Networked System
When upgrading from a stand-alone system to a networked system,
it is necessary to reset any already paired switches or they will
not function, as described on page 7. The general procedure for
all switches and controllers that will be included in the networked
installation should be as follows:
1.
Reset all affected paired switches to factory default settings by
shorting the switches (use a metal tool like a ball-point pen) and
holding for 20+ seconds. Five short blinks will confirm the reset.
2.
Set the configuration parameter “BI1” or “BI2” to “None” and
then back to “BI1” or “BI2” to erase the removed wireless
switches on every affected controller.
3.
Pair the controllers to the MPM(s) of the networked system.
4.
Once all the controllers are networked, repeat steps 5 - 9 of the
pairing process procedure for each switch that will be part of
the networked installation.
Figure 11 Switch/Controller proximity during Pairing
Figure 10 Shorting the Switch
