Osd operations, Osd function keys – StarTech.com SV841DUSBI User Manual
Page 34
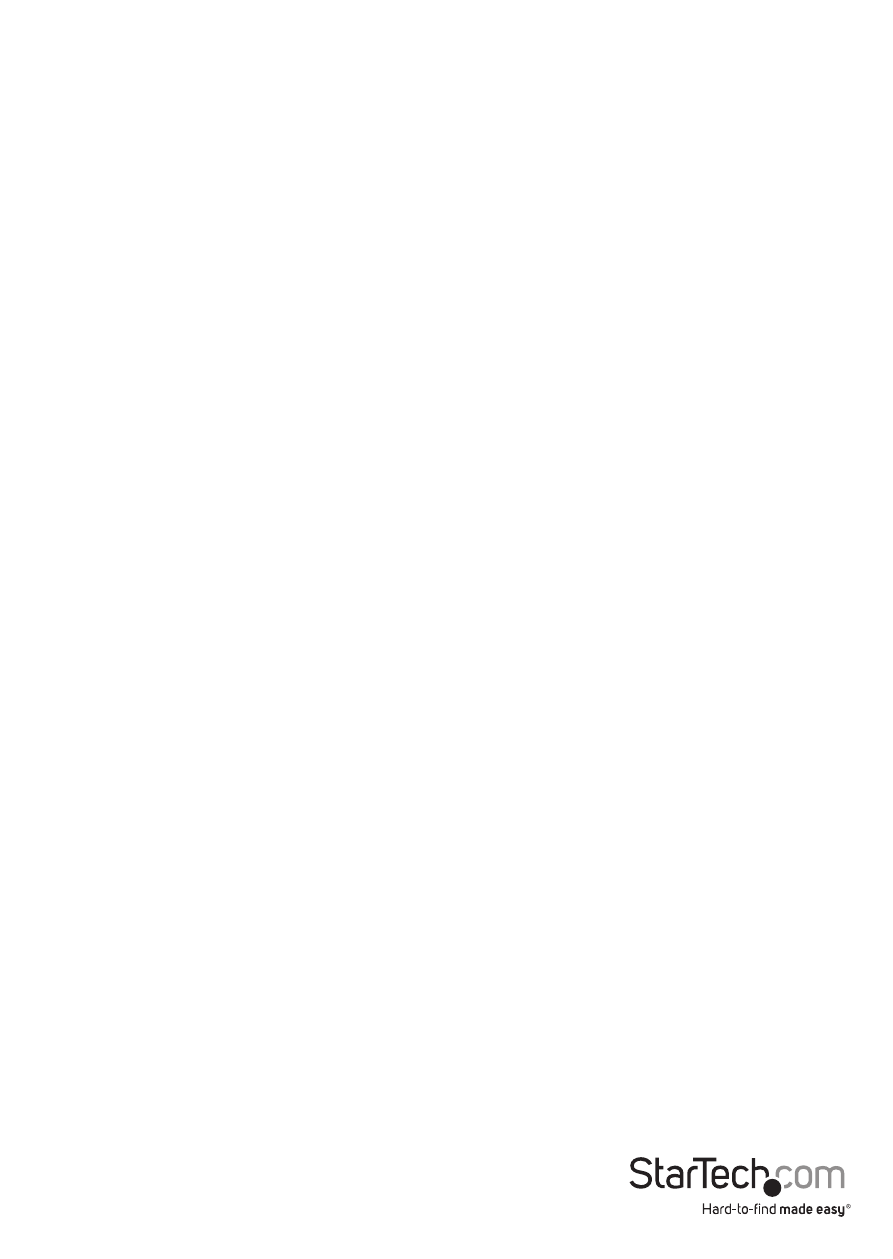
Instruction Manual
29
OSD Operations
By hitting the left
Menu’ (unless disabled through OSD menu). Or, by hitting the left
times within two seconds, you will see a KVM MENU screen showing a list of the
computers with corresponding channel addresses, names and status.
• The port number (or channel address) of the currently selected computer is
displayed in red in the top right of the screen.
• The device name is green if the device has power and is ready for selection or
white if it has no power. The OSD menu automatically updates the color when it is
activated.
• Use the
key to select it.
• Press
• An eye mark (N ) on the right side of the screen indicates that the computer has
been selected to be monitored in Scan mode. You can switch this mark on and off
using function key
• Press
computer name is shown on the screen.
OSD Function Keys
You can use the function keys when the OSD menu is active.
Function key
Edits the name of a managed computer or a Slave KVM. First, use the
entry. Each name can be up to 14 characters long. Valid characters are A to Z, 0
to 9, and the dash character. Lowercase letters are converted to uppercase. Press
entries until you change, even if the unit is powered down.
Function key
Marks a computer to be scanned by switching the eye mark on or off. First, use the
its eye mark on or off. If Scan Type is Ready PC + N (see Function key
the powered and eye-marked ( N ) computers will be displayed in Scan mode.
Function key
Locks a device (a computer or a Slave) from unauthorized access. To lock a device,
use the
up to 4 characters (A to Z, 0 to 9, dash) followed by
A Security enabled device is marked with a lock (Ï) beside its channel number. To
permanently disable the security function from a locked device, highlight it, press
