3 step three plugging in a usb robot 12, Hree, Lugging in a – MF Digital Ripstation MediaGrabber V1.0.29.0 User Manual
Page 12: Robot
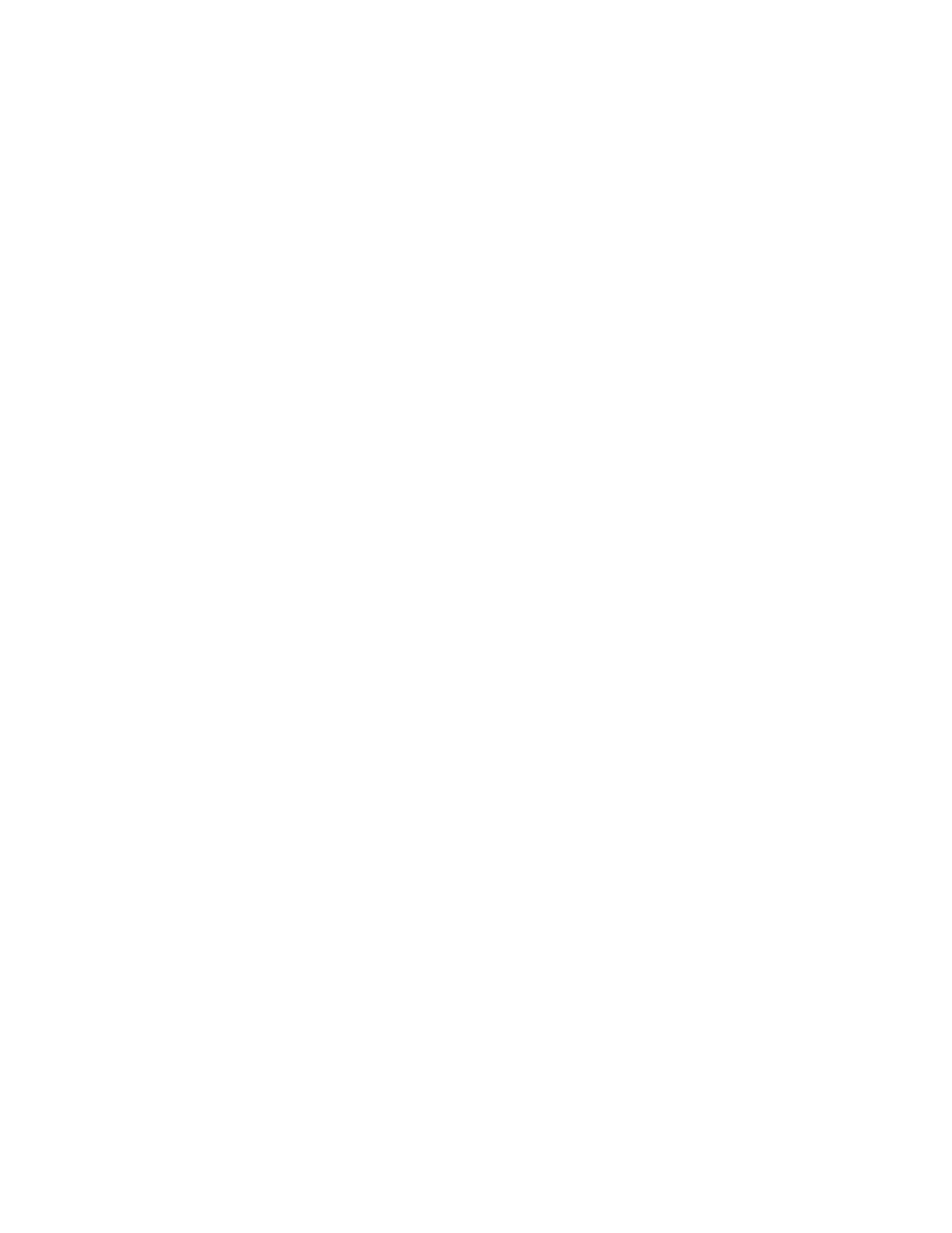
Hardware Installation
100-5-01-000
Ripstation MediaGrabber User Manual
Page 12 of 33
2.2.3 Step Three Plugging in a USB robot
•
Once you have installed the software, plug the robot into the computer then turn
on at the back.
•
Once the found new hardware dialog has popped up, chose to install the drivers
from a specific location and specify the driver’s folder of the software program
directory.
A small number of test DVD’s may be placed into input hopper.
All successfully ripped discs will be dropped off onto the accept spindle or appropriate
hopper until the system has completed the quantity of discs requested, or runs out of
media. Should any discs fail to be ripped due to a blemish or otherwise; they will be
placed in the robot reject area, in front of the drive stack.
2.3 Step by step guide of Robotic Hardware
7601XD
2.3.1 Step One Remove the Packing Constraints
•
Carefully remove the autoloader from its carton.
•
Unlock cover with the key and install the plastic rods.
•
Place the system on a level workspace free of debris, dust, humidity, excessive
heat, and electronic or electromagnetic interference.
•
Remove protective plastic cover from system and save along with the rest of the
packaging.
2.3.2 Step Two Plug in the Peripherals
Using the power cord, plug in the autoloader to a properly grounded AC receptacle. It is
highly recommended that a surge protector is used to ensure safety in operation. Then
connect a USB cable from the 7601XD to the PC.
2.3.3 Step Three Installing the drivers
Then power on the unit using the main switch at the back of the autoloader and the
“Found New Hardware Wizard” will open.
