Chapter 5: kguard web client, 1 login – KGUARD Security BR1611P User Manual
Page 65
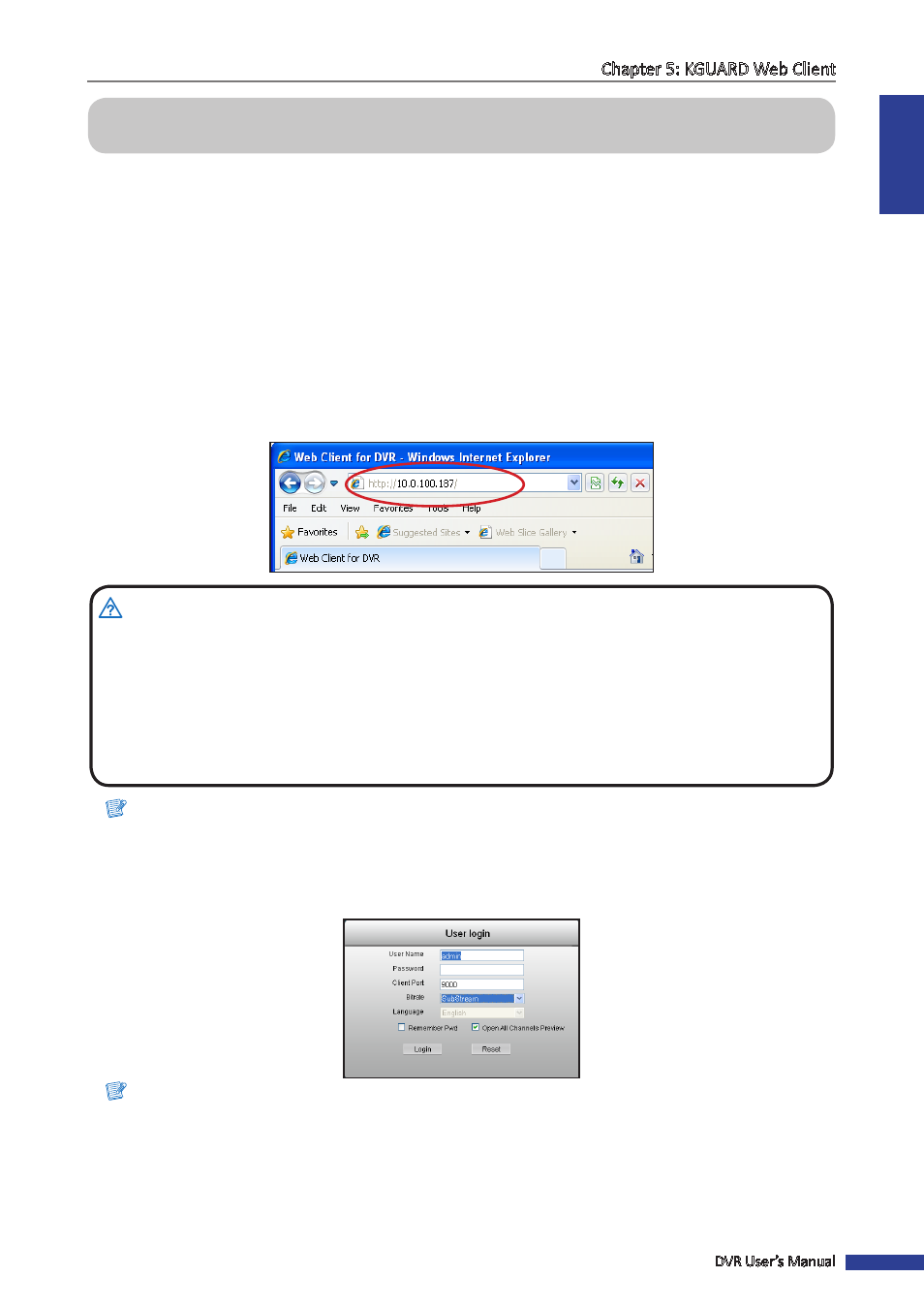
ENGLISH
Chapter 5: KGUARD Web Client
DVR User’s Manual
65
Chapter 5: KGUARD Web Client
Use KGUARD Web Client to remotely access the DVR at anytime.
To access KGUARD Web Client you must ensure the following requirements are met:
• The Network settings of the DVR is properly configured. See
“4.3 Searching Videos” on page 40
.
• Your computer has a web browser, such as Internet Explorer or Safari, installed.
5.1 Login
KGUARD Web Client allows up to 3 simultaneous access. However, only one administrator account is allowed per
access.
1
Open your computer web browser and enter the DVR IP address or domain name in the URL box.
For example, see illustration below:
Don’t know the IP Address of your DVR?
The IP address of the DVR vary depending on the network settings you configured in NETWORK menu (see
).
• If your network type is DHCP, ask your network administrator for the IP address assigned to the DVR.
• If your network type is PPPoE, ask your Internet Service Provider (ISP) for the IP address assigned to the DVR.
• If your network type is Static IP, check the IP address you configured for IP ADDR in NETWORK menu.
• If the DVR is connected to a DDNS, check the Domain Name that you configured when you created the DDNS
account and type the domain name in the URL box.
Note:
For MAC users, you may be prompted to install necessary plug-ins to access the KGUARD Web Client. Follow the
on-screen instructions to complete the installation. When prompted for password entry, leave the password empty
and select Install.
2
Enter the User Name and Password.
Note:
The default administrator User Name is “admin” and the password
is empty. To change the password, see
“Changing the Password” on page 57
3
If necessary, modify the Client Port, this should be the same port as configured in the Network Settings menu.
4
On Bitrate, select MainStream or SubStream.
5
Click Login.
