Playing back recorded video, Playing back recorded video 44, Adjusting the image quality – Interlogix TruVision IP Open Standards Box User Manual User Manual
Page 48: Manual recording, Taking a snapshot
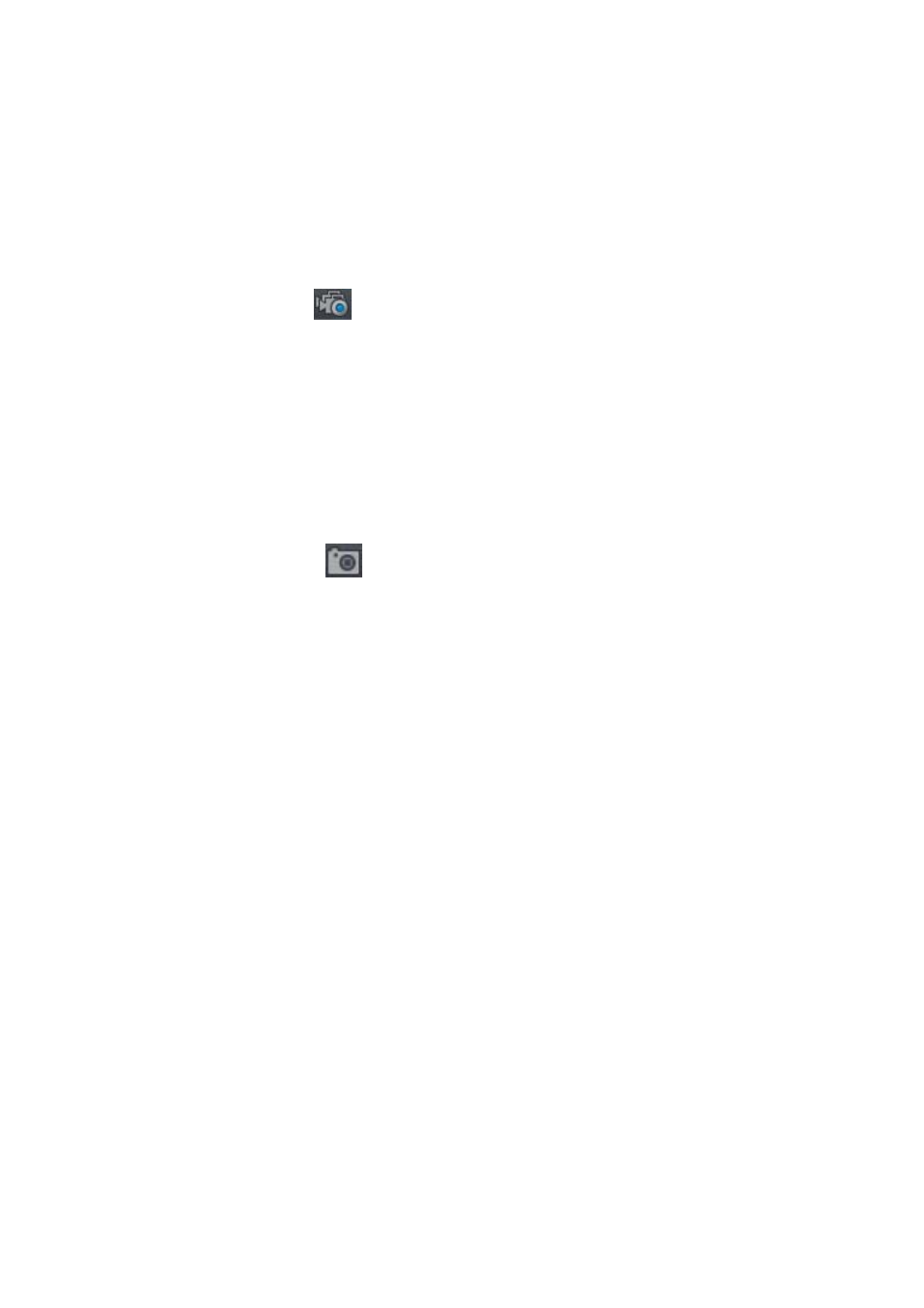
5BChapter 6: Camera operation
Adjusting the image quality
Click the image quality button in the live mode screen to get a pop-up window
that lets you adjust video image settings such as brightness, contrast, saturation,
hue and exposure time (see Figure 6 on page 15). Changes appear immediately
and are also applied to the settings in the menu “Camera image settings” (see
page 34).
Manual recording
You can manually record live video and store the images on your computer’s
desk top. In the live mode screen, click the Record button at the bottom of the
screen. To stop recording, click the button again.
A folder with the recording automatically opens on your computer desktop when
recording stops.
Note:
You must have manual recording rights to manually record images. See
“Modifying user information” on page 39 for more information.
Taking a snapshot
You can take a snapshot of a scene when in live mode. Simply click the snapshot
button located at the bottom of the screen to save an image. The image is in jpeg
format. Snapshots are saved on the hard drive.
Playing back recorded video
You can easily search and play back recorded video from the cameras.
Note
: There must be an SDHC card inserted in the camera to be able to use the
playback functions.
To search recorded video stored on the camera’s SDHC card for playback, click
Playback
on the menu toolbar. The Playback screen displays. See Figure 19 on
page 45.
44
TruVision IP Cam Open-Standards User Manual
