Verifi ying via the mifare card writer – FingerTec InfoManager User Manual
Page 9
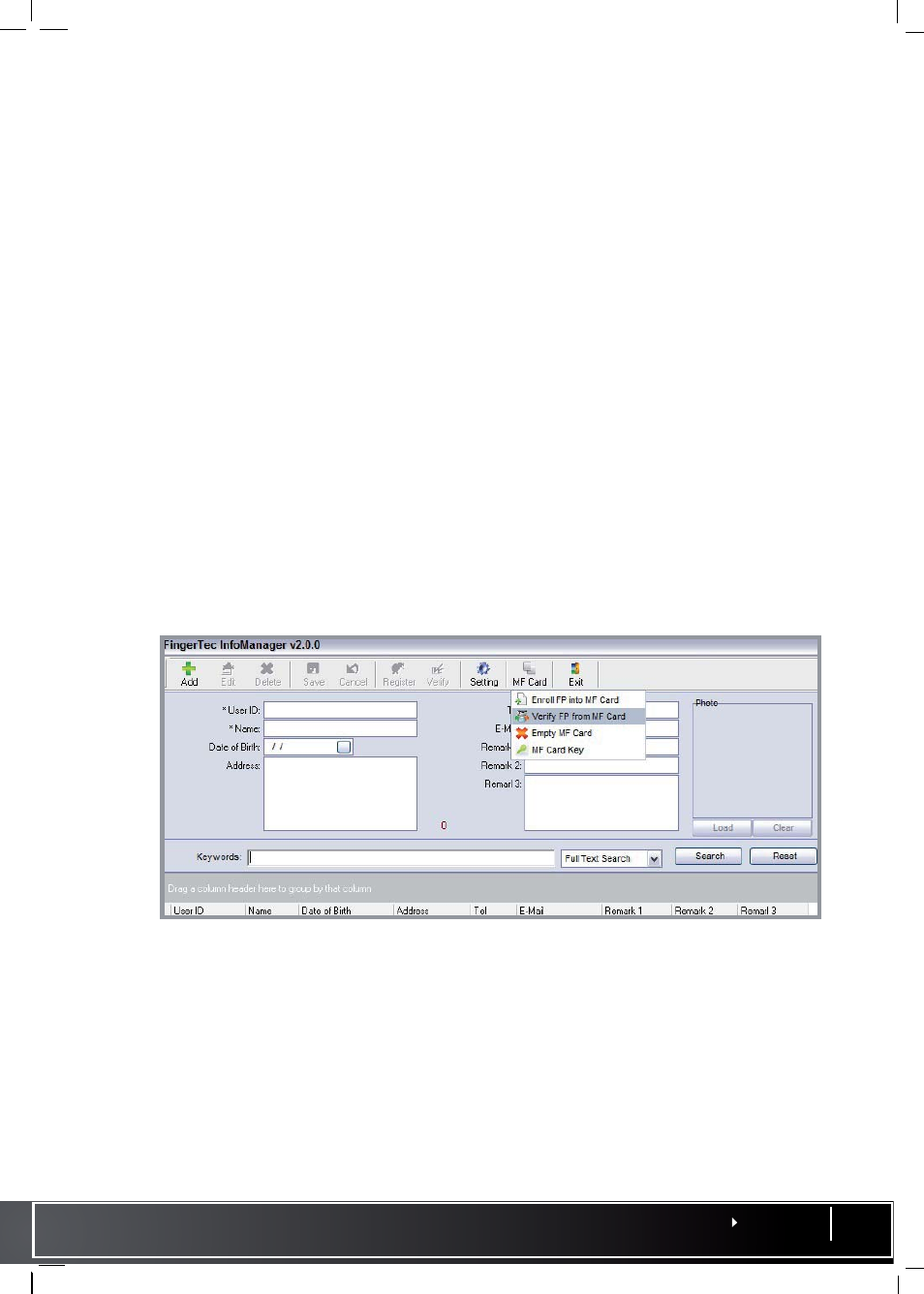
3) The software will prompt for the Fingertec Mifare Card Writer activation code. Please
refer to the rear casing of the Mifare Card Write for the 20-digit activation key.
4) Once the activation is completed, the software will start the fingerprint enrollment
page. Choose a finger from the screen that you wish to enroll and start scanning your
fingerprint 4 times following the on-screen instructions.
5) Once the enrollment is completed, the system will prompt a window with the the fol-
lowing instructions:
•
Place Mifare card to Mifare Card Writer
•
Register card as New/Empty Card. (Tick on the check box.)
•
Insert User ID.
•
Press
Enroll card
6) The card will be ready to use once the enrollment is completed.
Verifi ying Via the Mifare Card Writer
After you’ve done the enrollment with the steps in 3.1, you may want to test if the card
can successfully verify the user. You can do this directly via the FingerTec InfoManager.
1) Click on
MF Card
and select
Verify FP From MF Card
.
2) A verification window will appear and you can start to scan your fingerprint.
3) Upon verification, another window will appear with the following instructions:
•
Place Mifare card to the Mifare card writer
•
Press the
Verify
button
4) If the fingerprint verification is successful, you may proceed with the terminal enroll-
ment.
5) If the fingerprint verification is unsuccessful, please re-enroll the user ‘s fingerprint.
