JMC Installing Online Software User Manual
Page 73
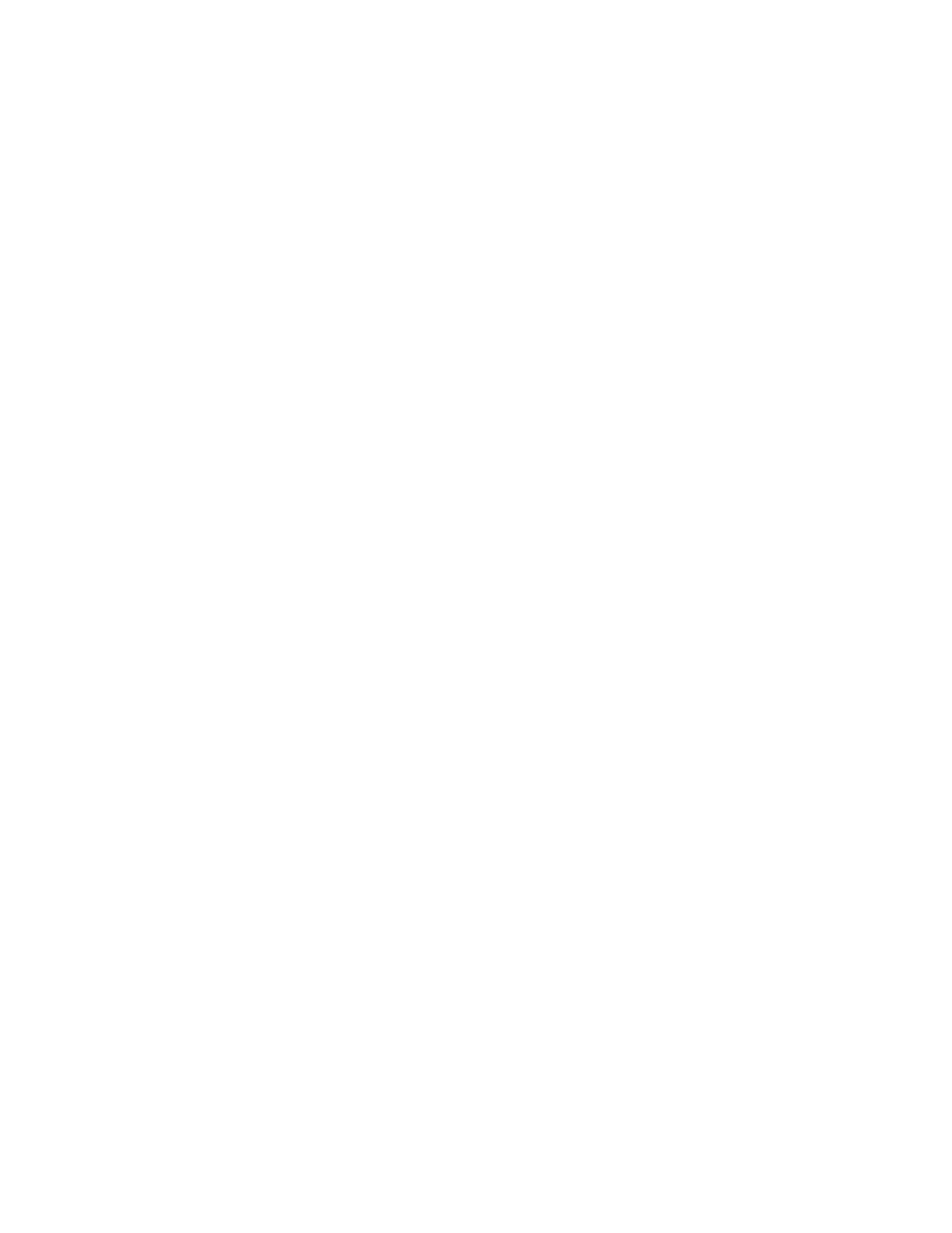
JMC Online Software
Page 73 of 81
Last update on 7/17/08
The default date will be the determined by the server's clock and the Day Names as
defined in the office.
P (Present) button Each student will have a button labeled "P" immediately to the
right of their name. Students listed on the Online Attendance screen are considered to
be present by default.
AE (Absent Excused) button To mark a student as being absent/excused, click on
the AE button to the right of the student's name.
AU (Absent Unexcused) button To mark a student as being absent/unexcused,
click on the AU button to the right of the student's name.
TE (Tardy Excused) button To mark a student as being tardy/excused, click on the
TE button to the right of the student's name.
TU (Tardy Unexcused) button To mark a student as being tardy/unexcused, click
on the TU button to the right of the student's name.
Note: Your school may have a policy about reporting students as absent or tardy,
excused or unexcused. Please refer to your teacher's handbook or other
authoritative source for attendance reporting guidelines for your school.
Report For (today's day and date) button To generate an attendance report for all
students for the currently listed date, click on the Report For (today's day and date)
button. The report will consist of a list of all students reported as either absent or
tardy for the current date, any reasons supplied by the office for the absences or
tardies, and the students' primary contact phone numbers. To change the date for the
report, select the desired date from the Date menu in the top right corner of the
screen.
Report For A Student button To generate an attendance report for a specific
student, click on the Report For A Student button. A subsequent screen will allow
you to select the student and the range of dates for the report and then click on the
OK button to generate the report. The report will consist of all reported absences
and/or tardies for the requested student in the requested date range.
Today's Lunch Count boxes Up to four lunch count boxes will appear on the
screen for you to submit the various lunch counts as defined by your school. Click on
the box you wish to edit and type in the appropriate lunch count.
Submit This Class button To submit attendance for the currently listed
period/term/course/date combination, click on he Submit This Class button. Your
attendance and lunch counts will be submitted and the next class will appear on the
screen.
Sign Out button To sign out of the Online Attendance software, click on the Sign
Out button. This will bring you back to the Online Attendance login screen.
