Installation instructions, For windows, Iis 4 (windowsnt server) – JMC Installing Online Software User Manual
Page 31
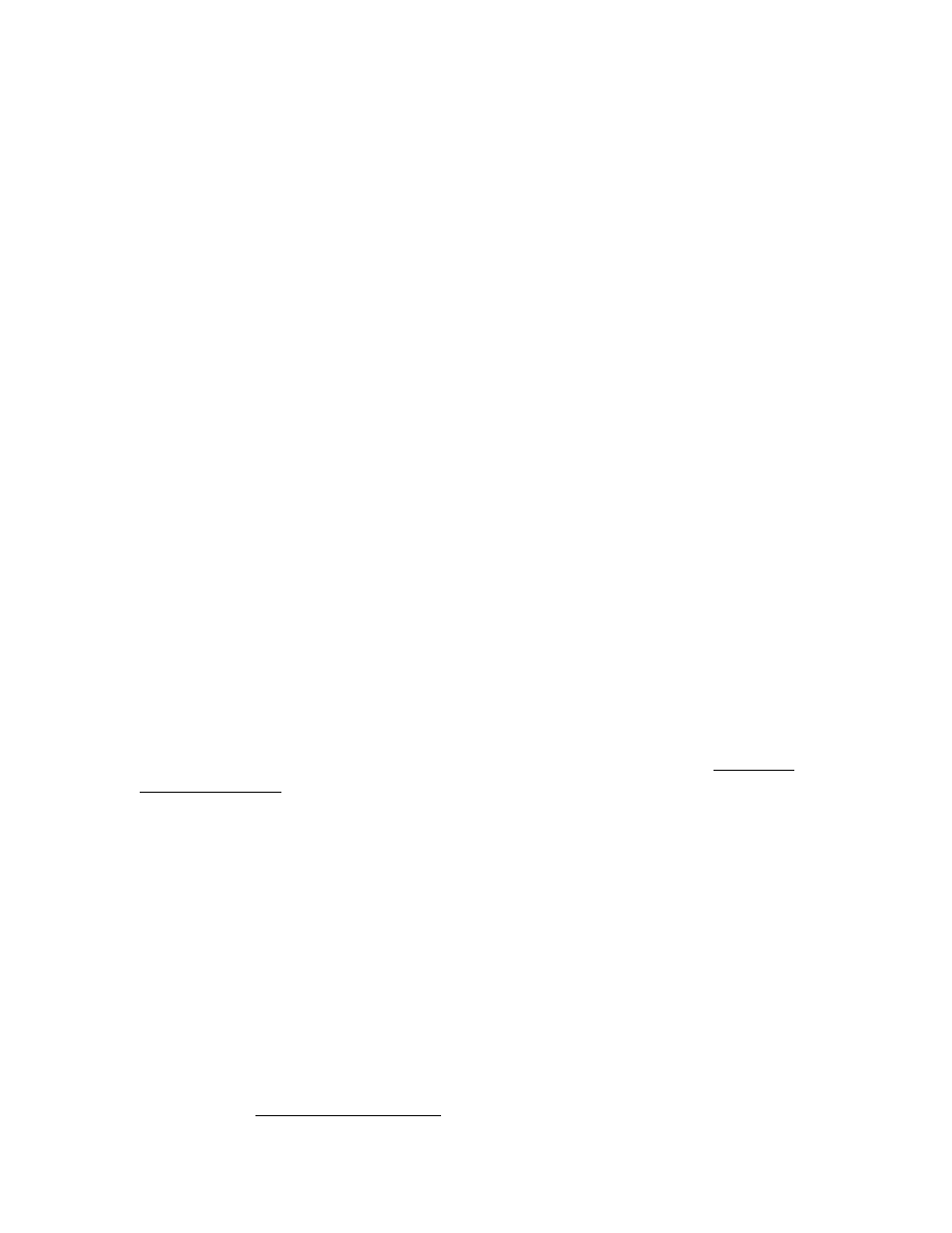
JMC Online Software
Page 31 of 81
Last update on 7/17/08
Installation Instructions
for Windows
IIS 4 (WindowsNT server)
From JMC’s website, download the Online Software for the appropriate school year.
Included in this download will be the JMC_CGI_XXYY.dll (where XXYY is the school
year, e.g. 0607). We will refer to this file henceforth as the DLL.
Copy the DLL into your web server directory. To do this, go to the Start Menu on your
web server computer and select My Computer, then navigate to C:/InetPub/wwwroot.
Inside this subdirectory, create a folder and title it JMC, then copy the DLL file into the
JMC directory. This new JMC folder this will be a root web directory or subdirectory.
If you are going to run multiple JMC DLLs on the same server, you will want to put each
DLL into a separate subdirectory. For example, an "HS" subdirectory for a High School's
DLL, an "MS" subdirectory for a Middle School's DLL, etc. The pathname for the High
School’s DLL would therefore be C:/InetPub/wwwroot/JMC/HS/JMC_CGI_XXYY.dll
(where XXYY is the school year, e.g. 0607).
If you are going to use the Online GradeBook module (not the IP GradeBook), please
also copy the files "GradeBookXXYYv1.jar" (where XXYY means the school year, e.g.
0607) and "swingall.jar" into the same folder with each DLL. These files can be obtained
from same Online Software folder that you just downloaded – the same folder that
contained the DLL. Occasionally, these files will not be present in your download – rest
assured that they will be available in a future download. Check with JMC for
availability.
You will need to temporarily install a copy of your JMC XX-YY Office Application (not
the DLL) onto the web server. Run it and locate the data and transcripts folders when
prompted (DO NOT USE MAPPED DRIVES). These paths will be stored so the DLL
can access your JMC student data. When the main screen appears, select the File-Select
Online Software… and locate the JMC_CGI_XXYY.dll (where XXYY is the school
year, e.g. 0607) in the subdirectory that you just created. A JMC Preferences file will
then be created specifically for this DLL and will be stored in the same subdirectory as
the DLL.
Note: If your JMC data folder is on a machine other than the web server, you will
need to point the temporary copy of the JMC XX-YY Office Application (not the
DLL) to this folder by mapping a network drive or through My Network Place.
To do this it is necessary to create a matching username and password on each
machine with read-write access to the JMC data folder and the DLL. We
recommend that you create a new user specifically for JMC for this purpose
At this point you may exit the Office Application. This copy of the JMC Office
Application is no longer needed on the web server. You may remove it if you wish.
Note: For more information about connecting and switching databases, please
refer to File-Switch Databases… in the JMC Administrator Handbook.
