Panasonic PV-PD2000 User Manual
Page 49
Attention! The text in this document has been recognized automatically. To view the original document, you can use the "Original mode".
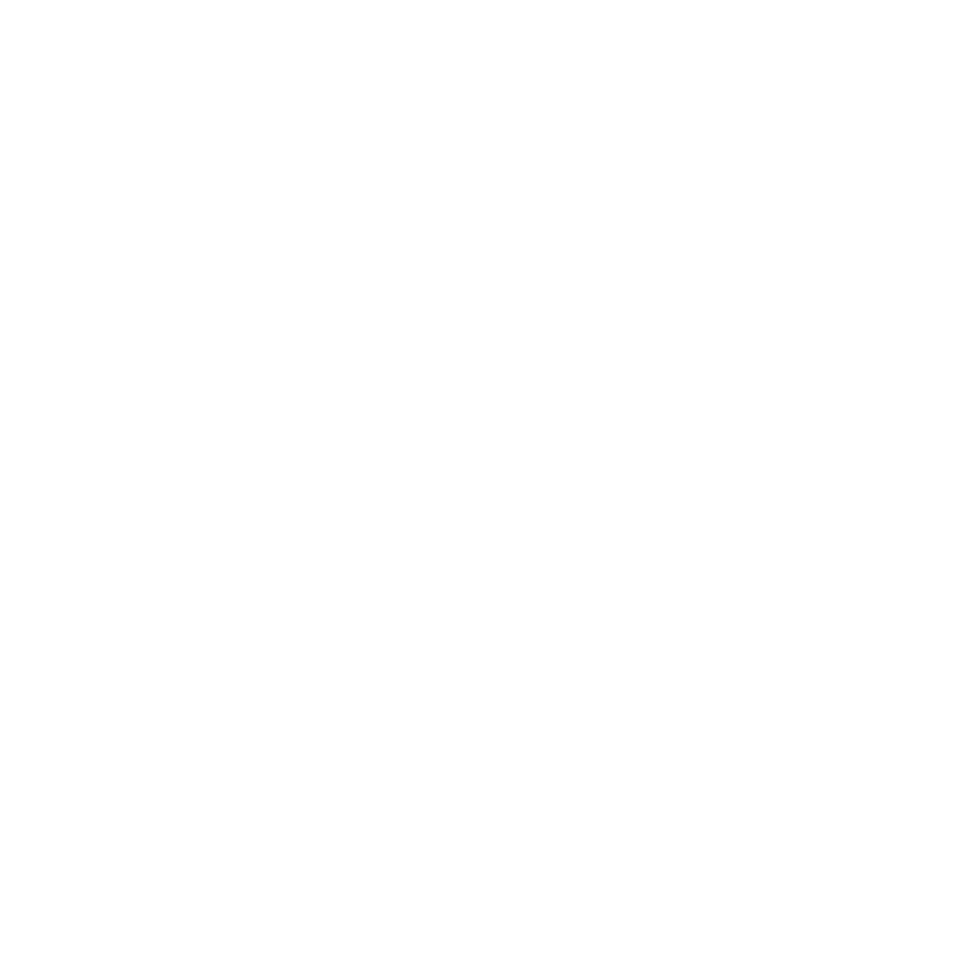
and unplug it.
Leaving the printer idle for long periods can
impair its functionality. Be sure to turn the power
on and operate the printer once every six months.
•When transporting the printer by car or truck:
Pack the printer carefully in its original packing
materials. If you did not retain the packing
materials, wrap the printer carefully in a blanket
or other cushioning material to protect it.
{Before transporting the Photo Printer, be sure to
first remove the Paper Cassette and Ink
Cassette, and then close the cover.)
■Maintenance Notes
• Do not use benzene, paint thinner, or other
solvents to clean the printer.
Most of the printer surface is plastic. Do not use
solvents such as benzene and paint thinner to
wipe the printer since they can damage the
surface of the printer and cause the surface to
peel.
To clean the printer surface, wipe up any dust
with a soft, dry cloth.
If the Photo Printer is particularly dirty, soak the
cloth in kitchen detergent (neutral) diluted with
water and wring out thoroughly. Then, wipe off
the dust with the cloth, and wipe again with a dry
cloth.
When using a synthetic cloth, follow the
precautions in the usage instructions.
•When dust accumulates around the ventilation
holes on top of the printer:
After removing the Ink Cassette, use a vacuum
cleaner to clean the dust from the ventilation
holes. Dust that enters the printer through the
ventilation holes can adhere to the ink film,
making high-quality printing impossible. In this
event, remove the Ink Cassette, and then clean
the dust off the ink film.
■Installation Notes
• Install the Photo Printer away from devices that
generate magnetic fields
The magnetic fields generated by stereo
speakers or large monitors will distort the image
produced by the Photo Printer.
Electromagnetic waves produced in this Photo
Printer and in televisions, video game machines,
and other devices can cause mutual interference,
disrupting both the display on the television
screen and the print image.
■Internal Temperature
•Although it varies with the ambient temperature, if
the internal temperature of the Photo Printer rises
above a certain level, the ERROR Lamp will flash
and the error message “WAIT: COOLING” will
appear on the television screen. In this situation,
the printing operation will halt temporarily. This is
not a malfunction. After waiting for a few minutes
for the temperature to drop (four or five minutes
at the most), the Photo Printer will automatically
resume printing.
•The printing operation may be halted temporarily
in any of the following cases, which will result in a
longer than normal printing time:
- When printing images continuously
- When the ambient temperature is high
- When the internal temperature of the printer
rises quickly because the ventilation holes or
other parts are blocked.
•Note that if two or more of these conditions exist,
printing will take even longer. Therefore, make
every effort to find a well-ventilated location for
installing this printer.
■Condensation
•When a bottle is taken out from a refrigerator in
summer and left to stand for a while for instance,
droplets of water will form on it. This
phenomenon is known as condensation.
•Conditions for condensation
Condensation will form if the printer or Print Set is
moved to a location with a considerable
difference in temperature or humidity, such as:
- A high-humidity location, such as one filled with
steam
- When suddenly moved from an air-conditioned
environment to one with high temperatures and
high humidity
- A room that has just been heated
In this event, turn the power on and wait for two
hours.
If the paper or rollers are damp with
condensation, the printed surface that is
produced may be dirty.
(0 u
49
