Digital photo printer, Digital video camera, Notes – Panasonic PV-PD2000 User Manual
Page 11: Paper that can be used for printing, Paper that can be used for printing w
Attention! The text in this document has been recognized automatically. To view the original document, you can use the "Original mode".
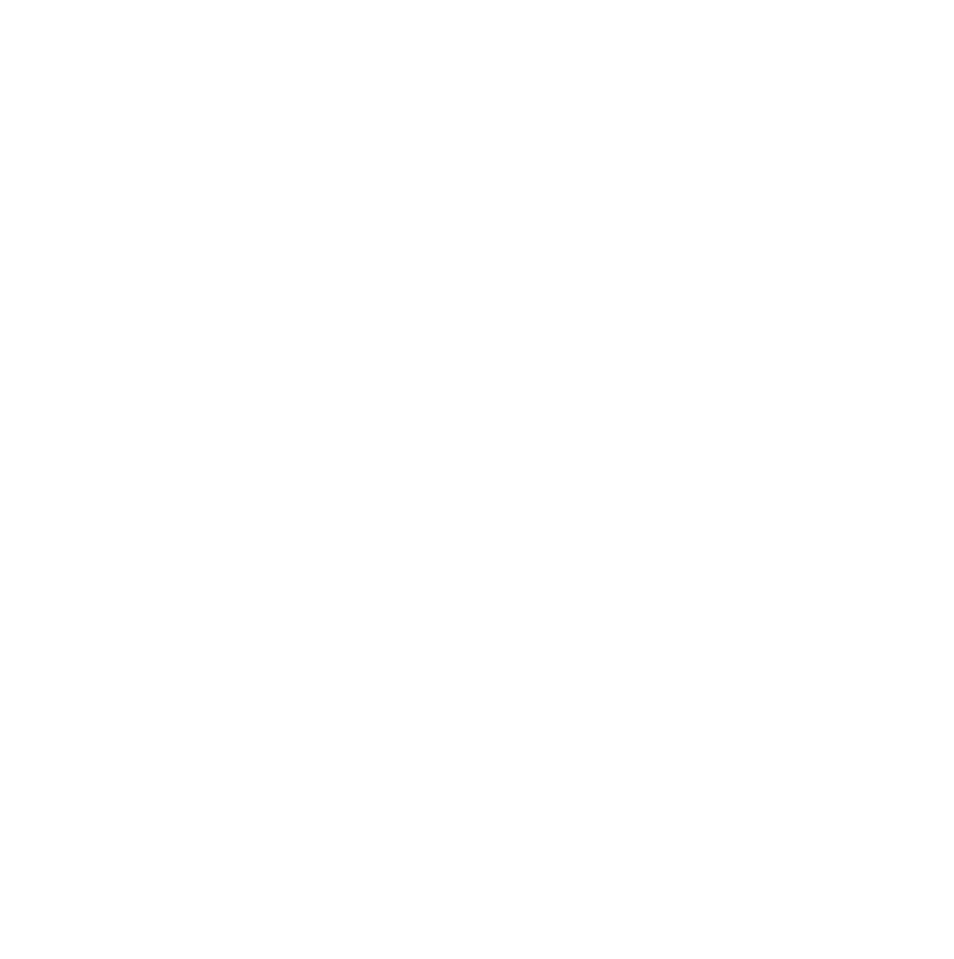
Procedure
Digital Photo Printer:
1. Turn the Digital Photo Printer on.
2. Make the necessary settings on the Digital
Photo Printer according to the input signal.
Digital Video Camera:
3. Set the POWER Switch to [ON] to turn the
Digital Video Camera on.
4. Press the [VCR / CAMERA] Button so that the
[VCR] Lamp lights.
5. Search for the first still picture from which you
want to start printing with the Auto Print
Function.
• If you want to print all still pictures recorded on
the cassette, rewind the tape to its beginning.
6. Press the [MENU]Button.
7. Set [AUTOPRINT] on the Menu to [ON].
•Automatic Printing starts.
• If you want to stop the Automatic Printing in the
middle, press the ■ (STOP) Button on the Digital
Video Camera.
■Notes
•Auto Print may stop if the Digital Photo Printer’s
speed is slowed down due to its cooling
mechanisms. In this event, perform the Auto Print
operation through the Digital Video Camera again.
• If several photo-shots were recorded
consecutively, some prints may be skipped
during Auto Print.
•If the ink or paper is replaced while Auto Print is
in progress, one image may be inadvertently
printed twice.
•The Auto Print Function cannot be used to print
multiple copies of the same image in succession.
•To stop Auto Print while it is in progress, press the
■ (STOP) Button on the Digital Video Camera.
Pressing the CLEAR Button on the Digital Photo
Printer will not stop Automatic Printing.
Paper That Can Be Used for Printing
The Digital Photo Printer can use the following three types of paper.
(Use Print Sets that either bear the mark or have been designated by Panasonic as suitable
for this Digital Photo Printer)
■Standard paper
The Print Set PV-MPS50 is required.
(Sold separately: Ink Cassette and paper [50
sheets])
•This paper can be used as a postcard if a
postage stamp is affixed.
•Do not affix stamps or adhesive paper to the
paper or print on it with a word processor before
printing. The paper may become curled, or the
stamp may come off, resulting in a paper jam or
malfunction in the Photo Printer.
•Do not write on the paper before printing on it
with the Photo Printer,
•When writing on a printed surface, use a
permanent marker (oil-based). In this case, do
not allow printed surfaces to come into contact
with each other.
• Permanent markers, washable markers, pencils,
and ballpoint pens can all be used to write on the
back of the printed images. However, be careful
not to apply too much pressure when writing on
the back since this will leave marks on the printed
surface.
■Adhesive paper
The Print Set PV-MPAS25 is required.
(Sold separately: Ink Cassette and adhesive paper
[25 sheets])
•Do not peel off the adhesive before printing. This
can cause a paper jam or malfunction in the
Photo Printer.
•When affixing the adhesive paper to another
surface (paper, glass, plastic, metal, etc.),
carefully clean the surface of all dirt and foreign
matter.
•When cutting off adhesive paper after printing,
use a “one-sheet cutter" (available at stores) to
cut the adhesive paper with the backing paper
still in place.
■16 Pre-Cut Adhesive paper
The Print Set PV-MPAS16 is required.
(Sold separately: Ink Cassette and 16 Pre-Cut
Adhesive paper [25 sheets])
•Do not peel off the adhesive before printing.
This can cause a paper jam or malfunction in the
Photo Printer.
•When affixing the adhesive paper to another
surface (paper, glass, plastic, metal, etc.),
carefully clean the surface of all dirt and foreign
matter.
•This paper cannot be used for wide-mode
printing.
11
