Av8or 3d synthetic vision display – BendixKing AV8OR 3D User Manual
Page 10
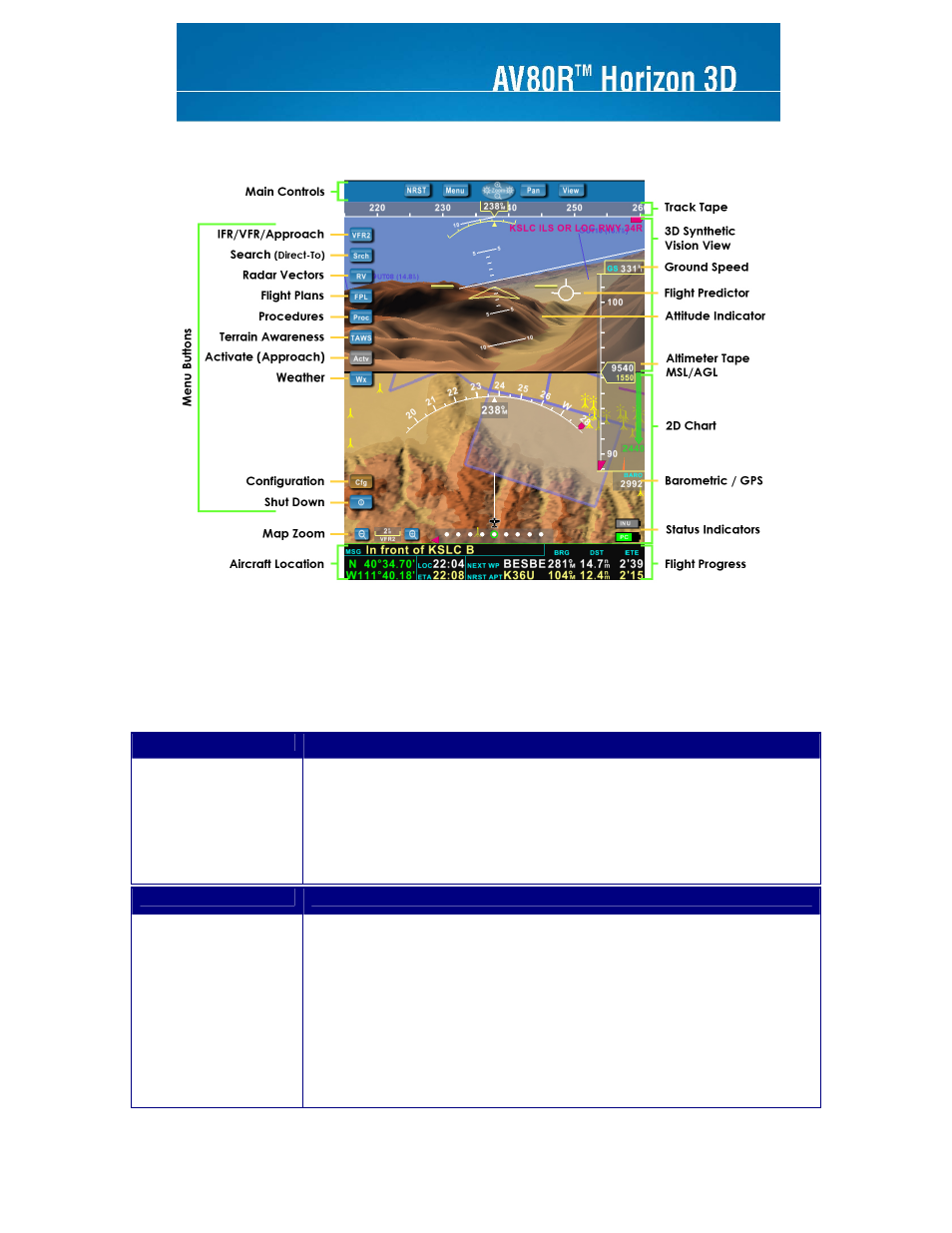
AV8OR 3D Synthetic Vision Display
Touch-N-See and Touch-N-Drag Features
• Touch-N-See lets you tap on airports, VORs, airspaces, and other objects in the 2D map to learn more
about them. Tap a second time on the pop-up info box for more information on the detail page for the
object, if available.
• Touch-N-Drag lets you pan the 2D map by tapping on the map and dragging the stylus.
Display Button Descriptions
Main Control Button
Always on Screen
NRST
Displays a list of the nearest airports or navaids. Click Close to exit this list.
Menu
Displays a set of buttons on the left of the screen. These buttons can be set to be
permanently visible.
Central button
Controls screen brightness, menu navigation, and pan and zoom of the display.
Pan/Zoom
Toggles between pan mode and zoom mode.
View
Toggles among the 2D/3D split view, all 2D, and all 3D displays.
Menu Button
Description
IFR/VFR1/VFR2/Appr Chooses which objects to display in the 2D and 3D views, depending on the
current phase of flight and custom filter settings.
Srch
Opens the search page for airports and navaids. Click close to exit this list.
RV
Draws a Highway in the Sky (HITS) from your current position on your current
track, for use with ATC vectoring. You can adjust the direction and altitude of
this HITS with the + and – buttons on the heading and altitude tapes.
FPL
Displays the list of your flight plans and lets you edit or activate them.
Proc
Displays a list of plates for procedures for the nearest or destination airport.
TAWS
Terrain Awareness colors the terrain: red for above your current altitude and
yellow or green for below, in the 2D and 3D views.
Warning: AV8OR 3D is not to be used as a primary navigation reference. It is designed to be an aid to situational awareness and to
provide a backup reference in case of electrical or primary instrument failure.
9
________________________________________________________________________________________________
