Ultragraphics continued, Click print – Xpres Cut Plus: Ultragraphics Roland CX-24 system Manual User Manual
Page 11
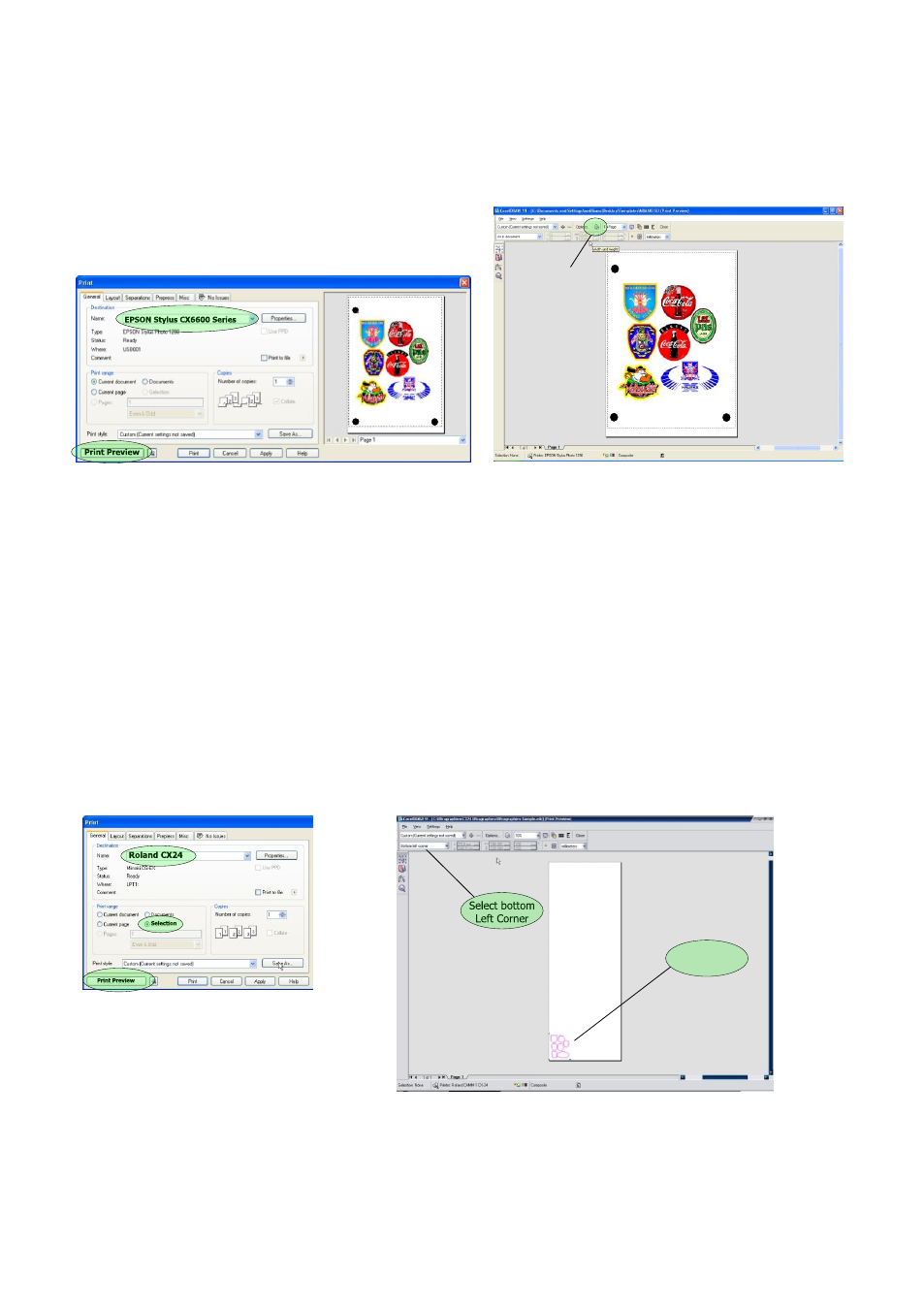
Ultragraphics continued...
EPSON Stylus CX6600 Series
Print Preview
(Step 5)
(Step 7)
(Step 8)
(Step 6)
Click print and select your printer in the list
as shown above, then click print preview.
Select the Roland CX-24 driver,
then click the button next to selection,
finally click on the print preview button
Select "Bottom Left Corner" in the layout menu, your display
should look like the one above, now click print to cut your
designs out.
Check everything is laid out correctly as above,
then click print.
Return to CorelDRAW and close the print preview if it is still open, undo the deletion of the
cut lines to bring them back to your design, the cut lines will be automatically selected, hold
the shift key on your keyboard and click on one of the three registration points, now click print.
Roland CX24
Selection
Print Preview
Select bottom
Left Corner
Select the Roland CX-24 driver. Under the 'Print Range' area, click 'Selection', then click on the
'Print Preview' button. Making sure you have the Cut Lines and the three Crop marks selected,
select 'Bottom left corner' as in (Step 8) below.
9
Once you have the desired number of images, you need to group the cut lines together (for
information on grouping objects to page 3). Once you have the cut lines grouped together,
select one of the cut lines then press delete on the keyboard to temporarily delete them prior
to printing.
Images should
be here
Click
- 3D SMARTone (25 pages)
- Canvas (2 pages)
- Banner (2 pages)
- Crystal Print (5 pages)
- Easy Dome (12 pages)
- Gem Tec (8 pages)
- Sign Vinyl Application Guide (2 pages)
- SubliJet IQ EPSON Stylus PRO 4880 (Windows Power Driver Setup): Power Driver Installation & Getting Started Guide (52 pages)
- SubliJet IQ EPSON Stylus PRO 4880 (Windows Power Driver Setup): Print & Setup Guide CorelDRAW X5 (6 pages)
- SubliJet IQ EPSON Stylus PRO 4880 (Windows Power Driver Setup): Print & Setup Guide Photoshop CS5 (5 pages)
- SubliJet IQ EPSON Stylus PRO 4880 (Windows Power Driver Setup): Print & Setup Guide Illustrator CS5 (6 pages)
- SubliJet IQ EPSON Stylus PRO 4880/4450 (Windows Power Driver Setup): Sublimation Cartridge Quick Start Guide (2 pages)
- SubliJet IQ EPSON Stylus PRO 4880 (Windows Power Driver Setup): Sublimation Ink Configuration Guide (1 page)
- SubliJet E Epson Stylus Pro 7700 (Windows Power Driver Setup): Power Driver Installation Guide (16 pages)
- SubliJet E Epson Stylus Pro 7700 (Windows Power Driver Setup): Printer Setup (4 pages)
- SubliJet E Epson Stylus Pro 7700 (Windows Power Driver Setup): Print & Setup Guide CorelDRAW 12 - X4 (3 pages)
- SubliJet E Epson Stylus Pro 7700 (Windows Power Driver Setup): Print & Setup Guide CorelDRAW X5 (6 pages)
- SubliJet E Epson Stylus Pro 7700 (Windows Power Driver Setup): Print & Setup Guide Photoshop Elements 8 - 10 (4 pages)
- SubliJet E Epson Stylus Pro 7700 (Windows Power Driver Setup): Print & Setup Guide Illustrator CS4 - CS5 (6 pages)
- SubliJet E Epson Stylus Pro 7700 (Windows Power Driver Setup): Print & Setup Guide Photoshop CS5 (6 pages)
- SubliJet E Epson Stylus Pro 7700 (Mac ICC Profile Setup): Printer/Profile Installation Guide (17 pages)
- SubliJet E Epson Stylus Pro 7700 (Mac ICC Profile Setup): Print & Setup Guide Photoshop Elements 8 - 10 (7 pages)
- SubliJet E Epson Stylus Pro 7700 (Mac ICC Profile Setup): Print & Setup Guide Photoshop CS - CS4 (8 pages)
- SubliJet E Epson Stylus Pro 7700 (Mac ICC Profile Setup): Print & Setup Guide Photoshop CS5 (7 pages)
- SubliJet E Epson Stylus Pro 7700 (Windows ICC Profile Setup): Printer/Profile Installation Guide (15 pages)
- SubliJet E Epson Stylus Pro 7700 (Windows ICC Profile Setup): Driver Configuration Guide (6 pages)
- SubliJet E Epson Stylus Pro 7700 (Windows ICC Profile Setup): Print & Setup Guide CorelDRAW 10 - 12 (4 pages)
- SubliJet E Epson Stylus Pro 7700 (Windows ICC Profile Setup): Print & Setup Guide CorelDRAW X3 - X4 (4 pages)
- SubliJet E Epson Stylus Pro 7700 (Windows ICC Profile Setup): Print & Setup Guide CorelDRAW X5 (5 pages)
- SubliJet E Epson Stylus Pro 7700 (Windows ICC Profile Setup): Print & Setup Guide Photoshop Elements 8 - 10 (4 pages)
- SubliJet E Epson Stylus Pro 7700 (Windows ICC Profile Setup): Print & Setup Guide Illustrator CS4 - CS5 (4 pages)
- SubliJet E Epson Stylus Pro 7700 (Windows ICC Profile Setup): Print & Setup Guide Photoshop CS (4 pages)
- SubliJet E Epson Stylus Pro 7700 (Windows ICC Profile Setup): Print & Setup Guide Photoshop CS2 (4 pages)
- SubliJet E Epson Stylus Pro 7700 (Windows ICC Profile Setup): Print & Setup Guide Photoshop CS3 - CS5 (4 pages)
- SubliJet IQ Epson Stylus Pro 7890 - IQ Pro Photo (Mac ICC Profile Setup): Printer/Profile Installation Guide (16 pages)
- SubliJet IQ Epson Stylus Pro 7890 - IQ Pro Photo (Mac ICC Profile Setup): Printer Setup (4 pages)
- SubliJet IQ Epson Stylus Pro 7890 - IQ Pro Photo (Mac ICC Profile Setup): Print & Setup Guide Photoshop CS6 (7 pages)
- SubliJet IQ Epson Stylus Pro 7890 - IQ Pro Photo (Mac ICC Profile Setup): Print & Setup Guide Photoshop CS - CS5 (7 pages)
- SubliJet IQ Epson Stylus Pro 7890 - IQ Pro Photo (Mac ICC Profile Setup): Print & Setup Guide Photoshop Elements 8 - 11 (6 pages)
- SubliJet IQ Epson Stylus Pro 7890 - IQ Pro Photo (Windows ICC Profile Setup): Printer/Profile Installation Guide (15 pages)
- SubliJet IQ Epson Stylus Pro 7890 - IQ Pro Photo (Windows ICC Profile Setup): Driver Configuration Guide (3 pages)
- SubliJet IQ Epson Stylus Pro 7890 - IQ Pro Photo (Windows ICC Profile Setup): Print & Setup Guide CorelDRAW 12 - X4 (6 pages)
- SubliJet IQ Epson Stylus Pro 7890 - IQ Pro Photo (Windows ICC Profile Setup): Print & Setup Guide CorelDRAW X5 - X6 (7 pages)
- SubliJet IQ Epson Stylus Pro 7890 - IQ Pro Photo (Windows ICC Profile Setup): Print & Setup Guide Illustrator CS - CS6 (8 pages)
- SubliJet IQ Epson Stylus Pro 7890 - IQ Pro Photo (Windows ICC Profile Setup): Print & Setup Guide Photoshop CS - CS5 (6 pages)
