Using the charge control software – ProgressiveRC Multi4 FMA Cellpro User Manual
Page 14
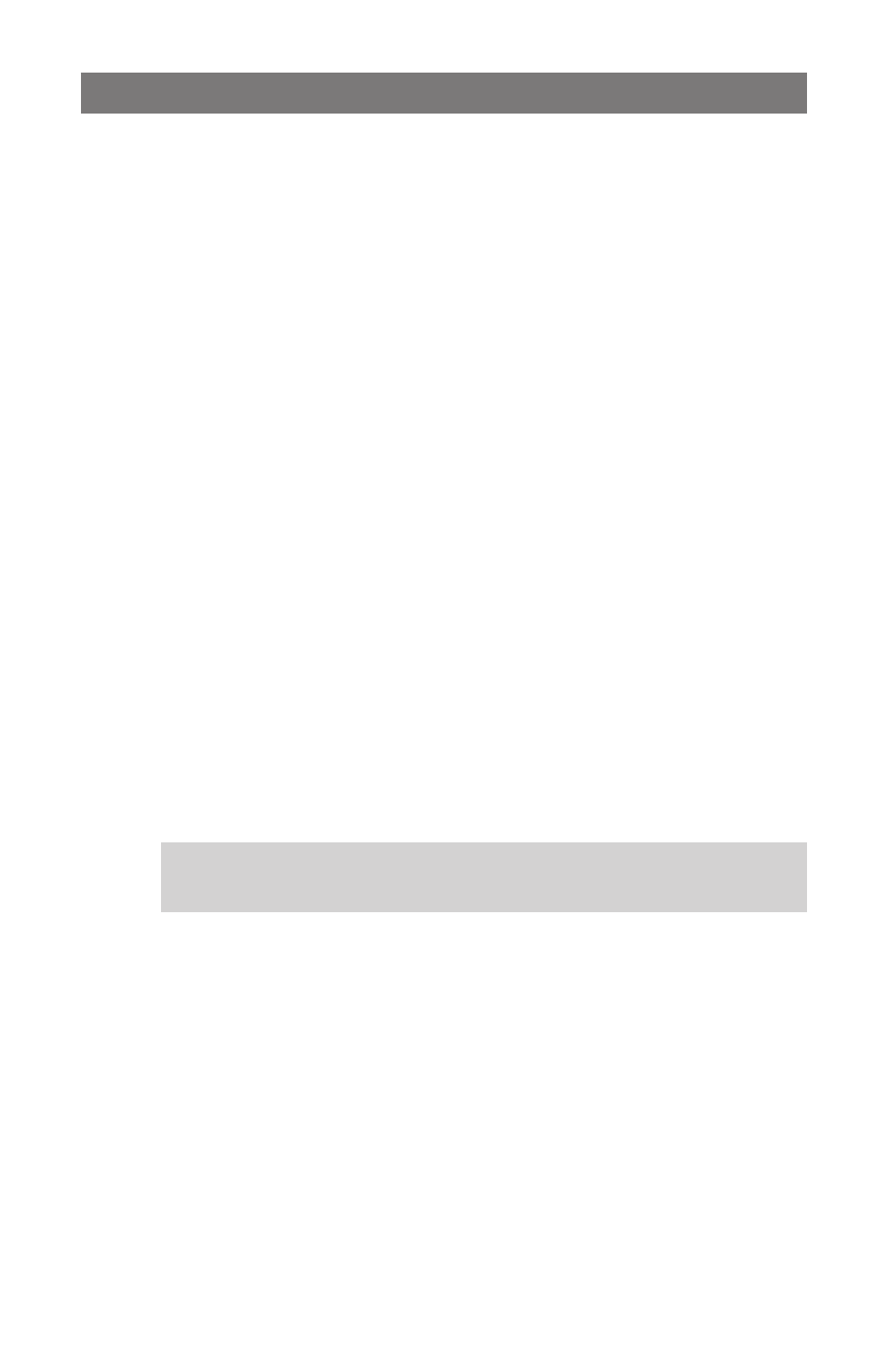
14
Using the Charge Control Software
The free Cellpro Multi4 Charge Control Software (CCS) gives you unparalleled ability to cus-
tomize your charger. Using the CCS, you can
n
Show, hide, reorder, save, load and share User Presets.
n
Modify up to 80 parameters that define how a User Preset operates.
n
For each User Preset, customize the content and order of screens—including the welcome
screen and charging data screens—that appear in the charger’s LCD display.
n
Monitor individual cells and the power supply during charging.
n
Follow charging progress in real-time graphs.
n
Update the charger’s firmware.
n
Modify the charger’s display and audio settings.
Installing the Charge Control Software
For detailed information on installing the Cellpro Multi4 Charge Control Software, please visit
the install page at
www.fmadirect.com:80/new_applications/software/Multi4_software.html
Launching the Charge Control Software
1.
Start > All Programs > FMA Direct > Cellpro Multi4
.
2. If your computer is connected to the Internet, the program will check to see whether a new
version of the CCS and/or charger firmware is available. If new software/firmware is avail-
able, you will have the option to install the new version(s) or launch the CCS version you
already have. (Remember, Internet Explorer must be the default browser for updates.)
3. If you download a new version of the CCS, it will automatically install and launch itself. (If a
new firmware version was included in the download, see “Updating charger firmware,” later
in this manual, for instructions.)
Connecting the charger to your computer
1. If the Charge Control Software isn’t running, launch it now.
Note: If this is the first time you are connecting the charger to the PC, click Download
USB Driver in the lower left corner of the CCS window. Follow onscreen instructions to
install the driver for your PC interface (FUIM2 or FUIM3). Exit and relaunch the CCS.
2. Plug the FUIM2 or FUIM3’s 3-pin connector into the jack on the charger’s left side. The
black wire should be toward the top of the charger’s panel.
3. Plug the FUIM 2 or FUIM3’s USB connector into your computer.
4. Apply power to the charger.
5. Waiting to Start above the tabs confirms that the Charge Control Software and charger are
communicating. (No Data from Charger indicates a communication problem.)
