3 lpc boot, Using an external lpc firmware hub, To create a bios with custom defaults – Kontron COMe-mSP1 User Manual
Page 29: Lpc boot
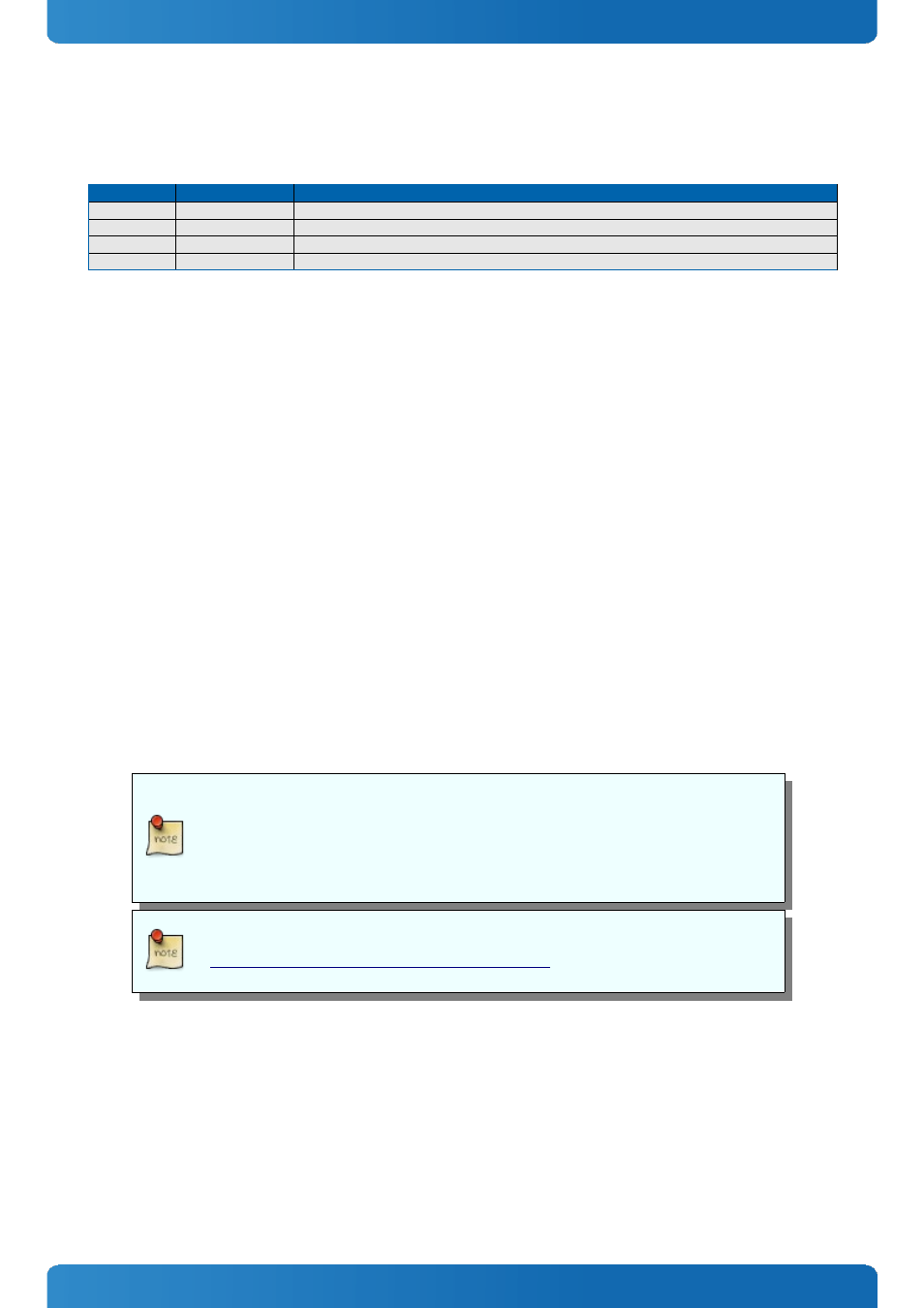
COMe-mSP1 / Features and Interfaces
4.3
LPC boot
The COMe-mSP1 supports boot from an external Firmwarehub on LPC bus (LPC FWH). The external LPC FWH can be
activated with signal A34 “BIOS_DISABLE#” or according newer specifications “BIOS_DIS0#” in following configuration:
BIOS_DIS0#
BIOS_DIS1#
Function
open
open
Boot on-module BIOS
GND
open
Boot baseboard LPC FWH
open
GND
Baseboard SPI = Boot Device 1, on-module SPI = Boot Device 2
GND
GND
Baseboard SPI = Boot Device 2, on-module SPI = Boot Device 1
Using an external LPC Firmware Hub
To program an external LPC FWH follow these steps:
» Connect a 1MB LPC FWH to the module's LPC interface
» Open pin A34 to boot from the module BIOS
» Boot the module to DOS with access to the BIOS image and Firmware Update Utility aufdos.exe / batch file provided
on EMD Customer Section
» Connect pin A43 (BIOS_DIS0#) to ground to enable the external LPC FWH
» Execute Flash.bat to flash the BIOS image to the external LPC FWH
» reboot
Your module will now boot from the external LPC FWH when BIOS_DIS0# is grounded.
To create a BIOS with custom defaults:
» Change your BIOS settings
» Save as custom defaults to RTC/Flash and Exit (module will now always start with these settings)
» Extract the BIOS including custom defaults with
afudos.exe biosname.rom /O in DOS or kflash.exe backup
biosname.rom in Windows
Flash Backup should show “Enter new Password” first time saving custom defaults. If it is
not possible to set a new password or entering a password shows an error message, please
clean up CMOS data with DOS command:
jidacmos rtc /clean (jidacmos utility is available
at Kontron’s Customer Section)
You can download all AMI CORE8 update utilities at AMI.com:
29
