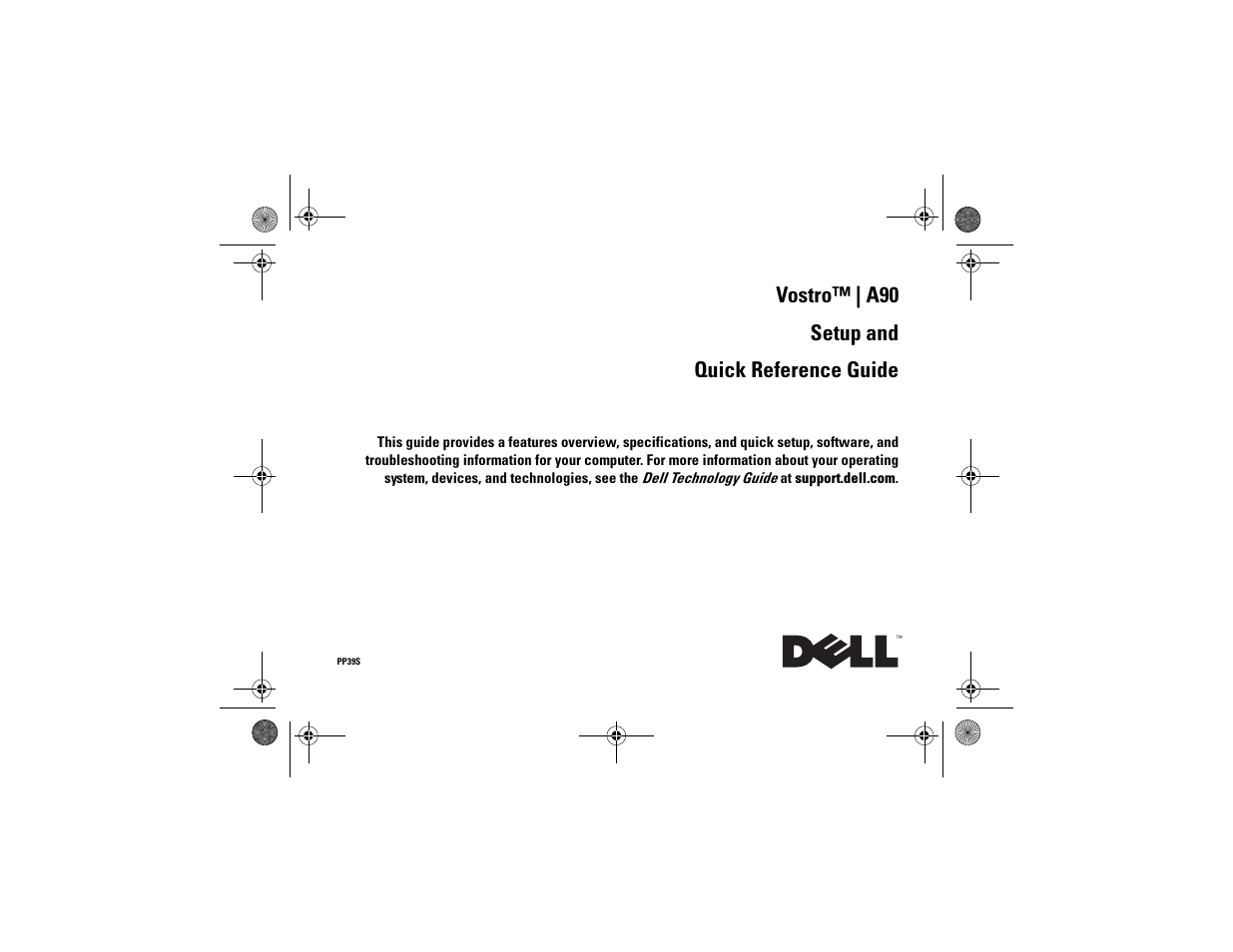Dell Vostro A90 (Late 2008) User Manual
Vostro™ | a90 setup and quick reference guide
Table of contents
Document Outline
- Notes, Notices, and Cautions
- About Your Computer
- Quick Setup
- 1 Connect the AC adapter to the AC adapter connector on the computer and to the electrical outlet.
- 2 Connect the network cable.
- 3 Connect USB devices, such as a mouse or keyboard.
- 4 Open the computer display and press the power button to turn on the computer.
- 5 Connect to the Internet. See "Connecting to the Internet" on page 16 for more information.
- Connecting to the Internet
- Setting Up Your Internet Connection
- 1 Save and close any open files, and exit any open programs.
- 2 Double-click the ISP icon on the Microsoft® Windows® desktop.
- 3 Follow the instructions on the screen to complete the setup.
- 1 Save and close any open files, and exit any open programs.
- 2 Click StartÆ Internet ExplorerÆ Connect to the Internet.
- 3 In the next window, click the appropriate option:
- 4 Click Next.
- 5 Click the appropriate option under How do you want to connect to the Internet?, and click Next.
- 6 Use the setup information provided by your ISP to complete the setup.
- Setting Up Your Internet Connection
- Transferring Information to a New Computer
- 1 Open the Files and Settings Transfer Wizard: click StartÆ All ProgramsÆ AccessoriesÆ System ToolsÆ Files and Settings Transfer Wizard.
- 2 When the Files and Settings Transfer Wizard welcome screen appears, click Next.
- 3 On the Which computer is this? screen, click New ComputerÆ Next.
- 4 On the Do you have a Windows XP CD? screen, click I will use the wizard from the Windows XP CDÆ Next.
- 5 When the Now go to your old computer screen appears, go to your old or source computer. Do not click Next at this time.
- 1 On the old computer, insert the Windows XP Operating System media.
- 2 On the Welcome to Microsoft Windows XP screen, click Perform additional tasks.
- 3 Under What do you want to do?, click Transfer files and settingsÆ Next.
- 4 On the Which computer is this? screen, click Old ComputerÆ Next.
- 5 On the Select a transfer method screen, click the transfer method you prefer.
- 6 On the What do you want to transfer? screen, select the items you want to transfer and click Next.
- 7 After the information has been copied, the Completing the Collection Phase screen appears.
- 8 Click Finish.
- 1 On the Now go to your old computer screen on the new computer, click Next.
- 2 On the Where are the files and settings? screen, select the method you chose for transferring your settings and files and click Next.
- 3 The wizard applies the collected files and settings to your new computer.
- 4 On the Finished screen, click Finished, and restart the new computer.
- 1 Open the Files and Settings Transfer Wizard: click StartÆ All ProgramsÆ AccessoriesÆ System ToolsÆ Files and Settings Transfer Wizard.
- 2 When the Files and Settings Transfer Wizard welcome screen appears, click Next.
- 3 On the Which computer is this? screen, click New ComputerÆ Next.
- 4 On the Do you have a Windows XP CD? screen, click I want to create a Wizard Disk in the following driveÆ Next.
- 5 Insert the removable media, such as a writable CD, and click OK.
- 6 When the disk creation completes and the Now go to your old computer message appears, do not click Next.
- 7 Go to the old computer.
- 1 On the old computer, insert the wizard disk, and click StartÆ Run.
- 2 In the Open field on the Run window, browse to the path for fastwiz (on the appropriate removable media) and click OK.
- 3 On the Files and Settings Transfer Wizard welcome screen, click Next.
- 4 On the Which computer is this? screen, click Old ComputerÆ Next.
- 5 On the Select a transfer method screen, click the transfer method you prefer.
- 6 On the What do you want to transfer? screen, select the items you want to transfer and click Next.
- 7 After the information has been copied, the Completing the Collection Phase screen appears.
- 8 Click Finish.
- 1 On the Now go to your old computer screen on the new computer, click Next.
- 2 On the Where are the files and settings? screen, select the method you chose for transferring your settings and files and click Next. Follow the instructions on the screen.
- 3 The wizard reads the collected files and settings and applies them to your new computer.
- 4 When all of the settings and files have been applied, the Finished screen appears.
- 5 Click Finished and restart the new computer.
- Specifications
- Troubleshooting Tips
- Using the Hardware Troubleshooter
- 1 Click StartÆ Help and Support.
- 2 Type hardware troubleshooter in the search field and press
to start the search. - 3 In the Fix a Problem section, click Hardware Troubleshooter.
- 4 In the Hardware Troubleshooter list, select the option that best describes the problem and click Next to follow the remaining troubleshooting steps.
- Tips
- Power Problems
- Memory Problems
- Lockups and Software Problems
- Dell Technical Update Service
- Dell Support Utility
- Dell Diagnostics
- 1 Ensure that the computer is connected to a working electrical outlet.
- 2 Turn on (or restart) your computer.
- 3 When the DELL™ logo appears, press <0> immediately. Select Diagnostics from the start menu and press
. - 4 Press any key to start the Dell Diagnostics from the diagnostics utility partition on your solid-state drive, and follow the instructions on the screen.
- 1 Insert the Drivers and Utilities media.
- 2 Shut down and restart the computer.
- 3 When the boot device list appears, highlight CD/DVD/CD-RW and press
. - 4 Select the Boot from CD-ROM option from the menu that appears and press
. - 5 Type 1 to start the CD menu and press
to proceed. - 6 Select Run the 32 Bit Dell Diagnostics from the numbered list. If multiple versions are listed, select the version that is appropriate for your computer.
- 7 When the Dell Diagnostics Main Menu appears, select the test that you want to run, and follow the instructions on the screen.
- Using the Hardware Troubleshooter
- Reinstalling Software
- Drivers
- Identifying Drivers
- Reinstalling Drivers and Utilities
- 1 Click StartÆ My ComputerÆ PropertiesÆ HardwareÆ Device Manager.
- 2 Right-click the device for which the new driver was installed and click Properties.
- 3 Click the Drivers tabÆ Roll Back Driver.
- 1 With the Windows desktop displayed, insert your Drivers and Utilities media.
- 2 When the Drivers and Utilities media installation program starts, follow the prompts on the screen.
- 3 When the InstallShield Wizard Complete window appears, remove the Drivers and Utilities media and click Finish to restart the computer.
- 4 When you see the Windows desktop, reinsert the Drivers and Utilities media.
- 5 At the Welcome Dell System Owner screen, click Next.
- 6 Click the driver that you want to reinstall and follow the instructions on the screen.
- 1 Click StartÆ My ComputerÆ PropertiesÆ HardwareÆ Device Manager.
- 2 Double-click the type of device for which you are installing the driver (for example, Audio or Video).
- 3 Double-click the name of the device for which you are installing the driver.
- 4 Click the Driver tabÆ Update Driver.
- 5 Click Install from a list or specific location (Advanced)Æ Next.
- 6 Click Browse and browse to the location to which you previously copied the driver files.
- 7 When the name of the appropriate driver appears, click the name of the driverÆ OKÆ Next.
- 8 Click Finish and restart your computer.
- Restoring Your Operating System
- Using Microsoft® Windows® System Restore
- 1 Click StartÆ All ProgramsÆ AccessoriesÆ System ToolsÆ System Restore.
- 2 Click either Restore my computer to an earlier time or Create a restore point.
- 3 Click Next and follow the remaining prompts on the screen.
- 1 Click StartÆ All ProgramsÆ AccessoriesÆ System ToolsÆ System Restore.
- 2 Click Undo my last restoration and click Next.
- Using the Operating System Media
- 1 Save and close any open files and exit any open programs.
- 2 Insert the Operating System media.
- 3 If the Install Windows message appears, click Exit.
- 4 Restart the computer.
- 5 When the boot device list appears, highlight CD/DVD/CD-RW Drive and press
. - 6 Press any key to Boot from CD-ROM, and follow the instructions on the screen to complete the installation.
- Using Microsoft® Windows® System Restore
- Drivers
- Finding Information
- Getting Help
- Obtaining Assistance
- 1 See "Troubleshooting Tips" on page 31 for information and procedures that pertain to the problem your computer is experiencing.
- 2 See "Dell Diagnostics" on page 36 for procedures on how to run Dell Diagnostics.
- 3 Fill out the "Diagnostics Checklist" on page 53.
- 4 Use Dell's extensive suite of online services available at Dell Support (support.dell.com) for help with installation and troubleshooting procedures. See "Online Services" on page 50 for a more extensive list of Dell Support online.
- 5 If the preceding steps have not resolved the problem, see "Contacting Dell" on page 54.
- Technical Support and Customer Service
- Online Services
- AutoTech Service
- Automated Order-Status Service
- Problems With Your Order
- Product Information
- Before You Call
- Contacting Dell
- 1 Visit support.dell.com, and verify your country or region in the Choose A Country/ Region drop-down menu at the bottom of the page.
- 2 Click Contact Us on the left side of the page, and select the appropriate service or support link based on your need.
- 3 Choose the method of contacting Dell that is convenient for you.
- Index
- B
- C
- D
- E
- F
- I
- L
- M
- N
- O
- P
- R
- S
- T
- U
- V
- W
- Obtaining Assistance