Dell Vostro A90 (Late 2008) User Manual
Vostro™ | a90 setup and quick reference guide
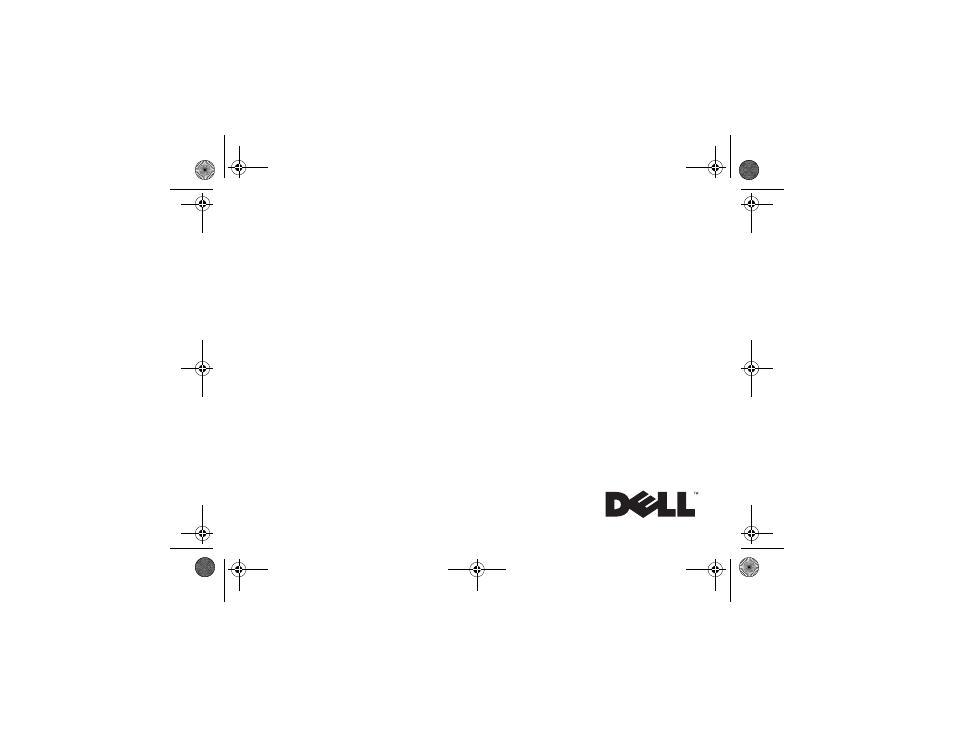
PP39S
Vostro™ | A90
Setup and
Quick Reference Guide
This guide provides a features overview, specifications, and quick setup, software, and
troubleshooting information for your computer. For more information about your operating
system, devices, and technologies, see the Dell Technology Guide at
support.dell.com.
book.book Page 1 Tuesday, August 26, 2008 11:02 AM
Table of contents
Document Outline
- Notes, Notices, and Cautions
- About Your Computer
- Quick Setup
- 1 Connect the AC adapter to the AC adapter connector on the computer and to the electrical outlet.
- 2 Connect the network cable.
- 3 Connect USB devices, such as a mouse or keyboard.
- 4 Open the computer display and press the power button to turn on the computer.
- 5 Connect to the Internet. See "Connecting to the Internet" on page 16 for more information.
- Connecting to the Internet
- Setting Up Your Internet Connection
- 1 Save and close any open files, and exit any open programs.
- 2 Double-click the ISP icon on the Microsoft® Windows® desktop.
- 3 Follow the instructions on the screen to complete the setup.
- 1 Save and close any open files, and exit any open programs.
- 2 Click StartÆ Internet ExplorerÆ Connect to the Internet.
- 3 In the next window, click the appropriate option:
- 4 Click Next.
- 5 Click the appropriate option under How do you want to connect to the Internet?, and click Next.
- 6 Use the setup information provided by your ISP to complete the setup.
- Setting Up Your Internet Connection
- Transferring Information to a New Computer
- 1 Open the Files and Settings Transfer Wizard: click StartÆ All ProgramsÆ AccessoriesÆ System ToolsÆ Files and Settings Transfer Wizard.
- 2 When the Files and Settings Transfer Wizard welcome screen appears, click Next.
- 3 On the Which computer is this? screen, click New ComputerÆ Next.
- 4 On the Do you have a Windows XP CD? screen, click I will use the wizard from the Windows XP CDÆ Next.
- 5 When the Now go to your old computer screen appears, go to your old or source computer. Do not click Next at this time.
- 1 On the old computer, insert the Windows XP Operating System media.
- 2 On the Welcome to Microsoft Windows XP screen, click Perform additional tasks.
- 3 Under What do you want to do?, click Transfer files and settingsÆ Next.
- 4 On the Which computer is this? screen, click Old ComputerÆ Next.
- 5 On the Select a transfer method screen, click the transfer method you prefer.
- 6 On the What do you want to transfer? screen, select the items you want to transfer and click Next.
- 7 After the information has been copied, the Completing the Collection Phase screen appears.
- 8 Click Finish.
- 1 On the Now go to your old computer screen on the new computer, click Next.
- 2 On the Where are the files and settings? screen, select the method you chose for transferring your settings and files and click Next.
- 3 The wizard applies the collected files and settings to your new computer.
- 4 On the Finished screen, click Finished, and restart the new computer.
- 1 Open the Files and Settings Transfer Wizard: click StartÆ All ProgramsÆ AccessoriesÆ System ToolsÆ Files and Settings Transfer Wizard.
- 2 When the Files and Settings Transfer Wizard welcome screen appears, click Next.
- 3 On the Which computer is this? screen, click New ComputerÆ Next.
- 4 On the Do you have a Windows XP CD? screen, click I want to create a Wizard Disk in the following driveÆ Next.
- 5 Insert the removable media, such as a writable CD, and click OK.
- 6 When the disk creation completes and the Now go to your old computer message appears, do not click Next.
- 7 Go to the old computer.
- 1 On the old computer, insert the wizard disk, and click StartÆ Run.
- 2 In the Open field on the Run window, browse to the path for fastwiz (on the appropriate removable media) and click OK.
- 3 On the Files and Settings Transfer Wizard welcome screen, click Next.
- 4 On the Which computer is this? screen, click Old ComputerÆ Next.
- 5 On the Select a transfer method screen, click the transfer method you prefer.
- 6 On the What do you want to transfer? screen, select the items you want to transfer and click Next.
- 7 After the information has been copied, the Completing the Collection Phase screen appears.
- 8 Click Finish.
- 1 On the Now go to your old computer screen on the new computer, click Next.
- 2 On the Where are the files and settings? screen, select the method you chose for transferring your settings and files and click Next. Follow the instructions on the screen.
- 3 The wizard reads the collected files and settings and applies them to your new computer.
- 4 When all of the settings and files have been applied, the Finished screen appears.
- 5 Click Finished and restart the new computer.
- Specifications
- Troubleshooting Tips
- Using the Hardware Troubleshooter
- 1 Click StartÆ Help and Support.
- 2 Type hardware troubleshooter in the search field and press
to start the search. - 3 In the Fix a Problem section, click Hardware Troubleshooter.
- 4 In the Hardware Troubleshooter list, select the option that best describes the problem and click Next to follow the remaining troubleshooting steps.
- Tips
- Power Problems
- Memory Problems
- Lockups and Software Problems
- Dell Technical Update Service
- Dell Support Utility
- Dell Diagnostics
- 1 Ensure that the computer is connected to a working electrical outlet.
- 2 Turn on (or restart) your computer.
- 3 When the DELL™ logo appears, press <0> immediately. Select Diagnostics from the start menu and press
. - 4 Press any key to start the Dell Diagnostics from the diagnostics utility partition on your solid-state drive, and follow the instructions on the screen.
- 1 Insert the Drivers and Utilities media.
- 2 Shut down and restart the computer.
- 3 When the boot device list appears, highlight CD/DVD/CD-RW and press
. - 4 Select the Boot from CD-ROM option from the menu that appears and press
. - 5 Type 1 to start the CD menu and press
to proceed. - 6 Select Run the 32 Bit Dell Diagnostics from the numbered list. If multiple versions are listed, select the version that is appropriate for your computer.
- 7 When the Dell Diagnostics Main Menu appears, select the test that you want to run, and follow the instructions on the screen.
- Using the Hardware Troubleshooter
- Reinstalling Software
- Drivers
- Identifying Drivers
- Reinstalling Drivers and Utilities
- 1 Click StartÆ My ComputerÆ PropertiesÆ HardwareÆ Device Manager.
- 2 Right-click the device for which the new driver was installed and click Properties.
- 3 Click the Drivers tabÆ Roll Back Driver.
- 1 With the Windows desktop displayed, insert your Drivers and Utilities media.
- 2 When the Drivers and Utilities media installation program starts, follow the prompts on the screen.
- 3 When the InstallShield Wizard Complete window appears, remove the Drivers and Utilities media and click Finish to restart the computer.
- 4 When you see the Windows desktop, reinsert the Drivers and Utilities media.
- 5 At the Welcome Dell System Owner screen, click Next.
- 6 Click the driver that you want to reinstall and follow the instructions on the screen.
- 1 Click StartÆ My ComputerÆ PropertiesÆ HardwareÆ Device Manager.
- 2 Double-click the type of device for which you are installing the driver (for example, Audio or Video).
- 3 Double-click the name of the device for which you are installing the driver.
- 4 Click the Driver tabÆ Update Driver.
- 5 Click Install from a list or specific location (Advanced)Æ Next.
- 6 Click Browse and browse to the location to which you previously copied the driver files.
- 7 When the name of the appropriate driver appears, click the name of the driverÆ OKÆ Next.
- 8 Click Finish and restart your computer.
- Restoring Your Operating System
- Using Microsoft® Windows® System Restore
- 1 Click StartÆ All ProgramsÆ AccessoriesÆ System ToolsÆ System Restore.
- 2 Click either Restore my computer to an earlier time or Create a restore point.
- 3 Click Next and follow the remaining prompts on the screen.
- 1 Click StartÆ All ProgramsÆ AccessoriesÆ System ToolsÆ System Restore.
- 2 Click Undo my last restoration and click Next.
- Using the Operating System Media
- 1 Save and close any open files and exit any open programs.
- 2 Insert the Operating System media.
- 3 If the Install Windows message appears, click Exit.
- 4 Restart the computer.
- 5 When the boot device list appears, highlight CD/DVD/CD-RW Drive and press
. - 6 Press any key to Boot from CD-ROM, and follow the instructions on the screen to complete the installation.
- Using Microsoft® Windows® System Restore
- Drivers
- Finding Information
- Getting Help
- Obtaining Assistance
- 1 See "Troubleshooting Tips" on page 31 for information and procedures that pertain to the problem your computer is experiencing.
- 2 See "Dell Diagnostics" on page 36 for procedures on how to run Dell Diagnostics.
- 3 Fill out the "Diagnostics Checklist" on page 53.
- 4 Use Dell's extensive suite of online services available at Dell Support (support.dell.com) for help with installation and troubleshooting procedures. See "Online Services" on page 50 for a more extensive list of Dell Support online.
- 5 If the preceding steps have not resolved the problem, see "Contacting Dell" on page 54.
- Technical Support and Customer Service
- Online Services
- AutoTech Service
- Automated Order-Status Service
- Problems With Your Order
- Product Information
- Before You Call
- Contacting Dell
- 1 Visit support.dell.com, and verify your country or region in the Choose A Country/ Region drop-down menu at the bottom of the page.
- 2 Click Contact Us on the left side of the page, and select the appropriate service or support link based on your need.
- 3 Choose the method of contacting Dell that is convenient for you.
- Index
- B
- C
- D
- E
- F
- I
- L
- M
- N
- O
- P
- R
- S
- T
- U
- V
- W
- Obtaining Assistance
