Installing the vcenter plug-in – Dell PowerVault MD3000i User Manual
Page 7
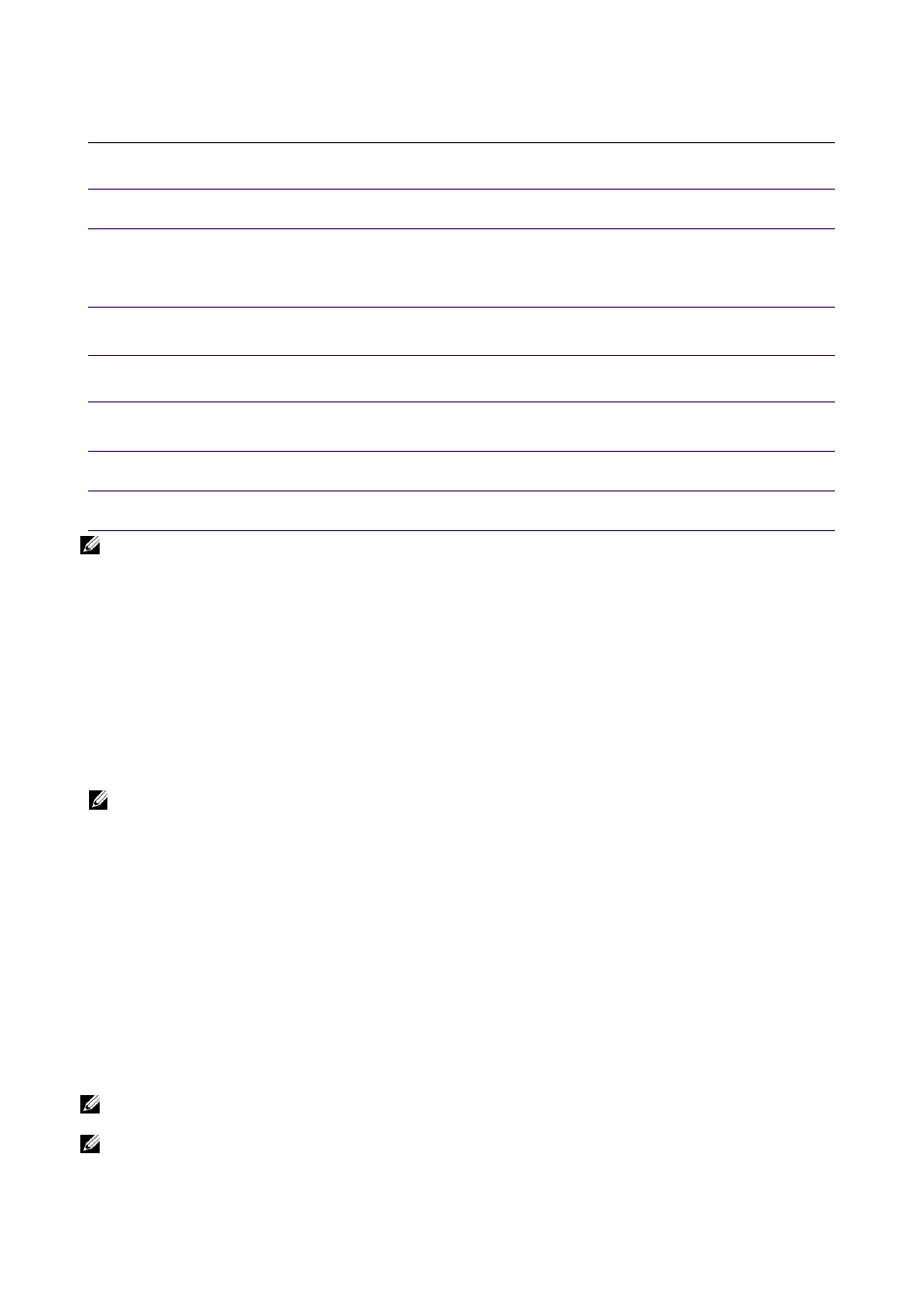
Dell MD Storage Array vCenter Plug-in | 7
Table 1. Configuration Worksheet Example
vCenter Server Names
VCENTER-4
DNS Names
IP Addresses
vCenter-4.domain.com
192.168.51.217
vCenter Administrator Name:
administrator
Password:
password
Application Server Name:
App-Server
DNS Name: IP Address:
app-server.domain.com
192.168.51.225
Dell MD Storage Array 1
Name:
MD3600-01
IP Addresses: Password: 192.168.51.89
192.168.51.90
Dell MD Storage Array 2 Name:
MD3600-02
IIP Addresses: Password: 192.168.51.91
192.168.51.92
Dell MD Storage Array 3 Name:
IP Addresses: Password:
Storage Administrator User ID:
User1
Storage Administrator User ID:
NOTE: When you are upgrading from an earlier version of the vCenter Plug-in, and the storage arrays already have
passwords, re-enter the previous passwords in the updated version of the vCenter Plug-in for each storage array. You cannot
modify the storage arrays until the passwords have been re-entered.
Installing the vCenter Plug-in
1
Read the introduction screen and then click Next.
2
Read through the license agreement and if you accept the terms, select the appropriate radio button and
click Next.
3
Select the local installation directory for the vCenter Plug-in manager or click Next for the default.
4
Review the installation details and click Install if the details are correct.
5
Change the port number of the Jetty server or accept the default of 8084 and 8081 and click Next.
NOTE: If the vCenter Plug-In will be installed on the same system as an active vCenter Server, and
VMware Update Manager is installed, the port number 8084 for the plug-in must be changed from the
default to an unused port number.
6
Change the IP address of the application server when desired. The IP address defaults to the IP address
of the system the installer is running on. Click Next.
7
The next screen prompts you for the IP address of the vCenter server on which to install the vCenter
Plug-in. Enter the IP address of the vCenter server and click Next.
8
Enter the Administrator's email address for alerts and click Next.
9
Enter the vCenter Administrator's User ID and click Next.
10
Enter the vCenter Administrator's password and click Next.
11
The installation is now complete. Click Done to close the installation wizard.
12
To verify that the application server was installed successfully, run the services.msc command, and
verify that the cimserver service was installed and that both the cimserver service and the Jetty6-Service
service have started.
NOTE: After the application server reboots, the name of the CIMOM service changes to Pegasus CIM Object Manager.
NOTE: In the event one of these services crash or is stopped, the CIMOM service must be started before the Jetty service or
no updates/modifications will occur.
