Roller misfeed, Clearing paper jams, In the tray 1 – Dell 1235cn Color Laser Printer User Manual
Page 59: In the fuser unit area
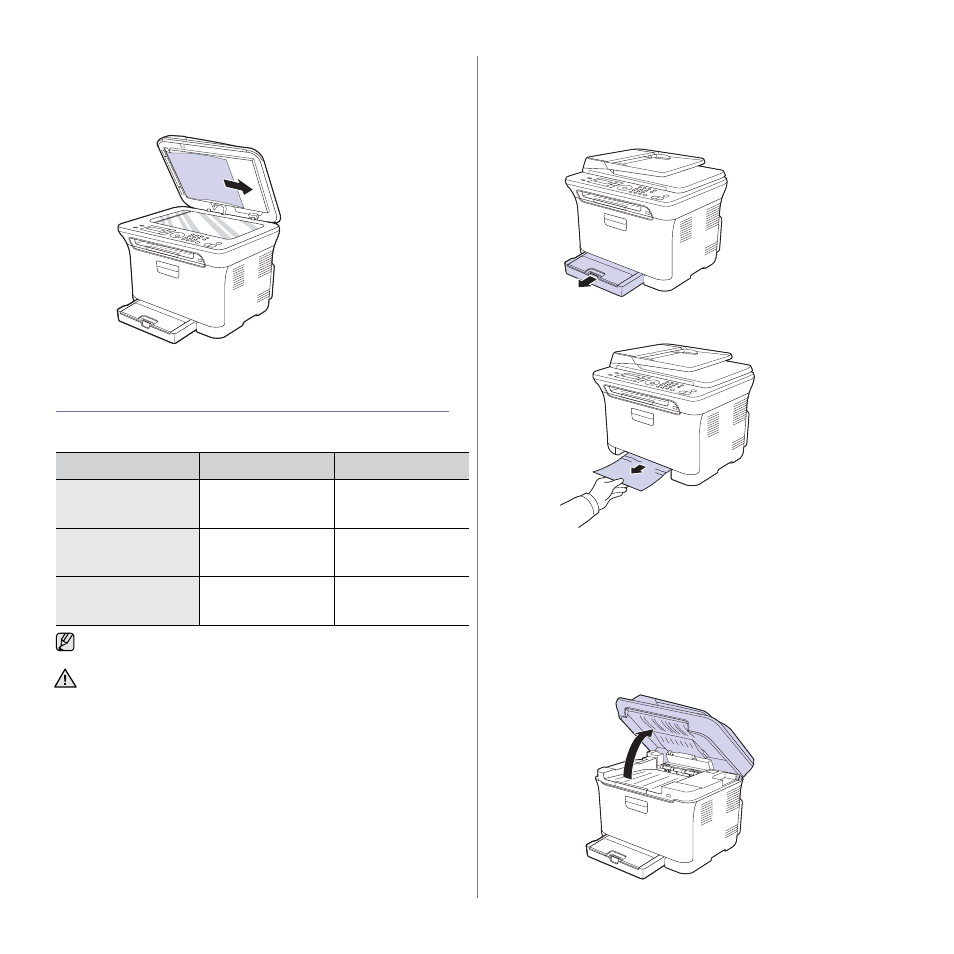
Troubleshooting | 59
Roller misfeed
1. Open the scanner lid.
2. Seize the misfeed paper, and remove the paper from the feed area by
carefully pulling it to the right using both hands.
3. Close the scanner lid. Then load the removed pages back into the ADF.
CLEARING PAPER JAMS
When a paper jam occurs, the warning message appears on the display
screen. Refer to the table below to locate and clear the paper jam.
In the tray 1
1. Open and close the front cover. The jammed paper is automatically
ejected from the printer.
If the paper does not exit, go to the next step.
2. Pull the tray 1 out of the printer.
3. Remove the jammed paper by gently pulling it straight out.
If the paper does not move when you pull, or if you do not see the paper
in this area, check the paper exit area. See "In the paper exit area" on
page 60.
4. Insert the tray 1 into the printer until it snaps into place. Printing
automatically resumes.
In the fuser unit area
If paper is jammed in the fuser unit area, perform the following steps to
release the jammed paper.
1. Open the scan unit.
MESSAGE
LOCATION OF JAM
GO TO
Paper Jam 0
Open/Close Door
In the paper feed area
and inside the printer
See "In the tray 1" on
page 59, "In the fuser
unit area" on page 59.
Paper Jam 1
Check Inside
Inside the printer
See "In the tray 1" on
page 59, "In the fuser
unit area" on page 59.
Paper Jam 2
Check Inside
Inside the printer and in
the fuser area
See "In the tray 1" on
page 59, "In the fuser
unit area" on page 59.
Some messages may not appear in the display depending on options
or models.
To avoid tearing the paper, pull the jammed paper out gently and
slowly. Follow the instructions in the following sections to clear the
jam.
