Configuring power management settings, Charging the battery, For information about accessing windows power – Dell Precision M90 User Manual
Page 14: For more information on using the power, Hibernate mode
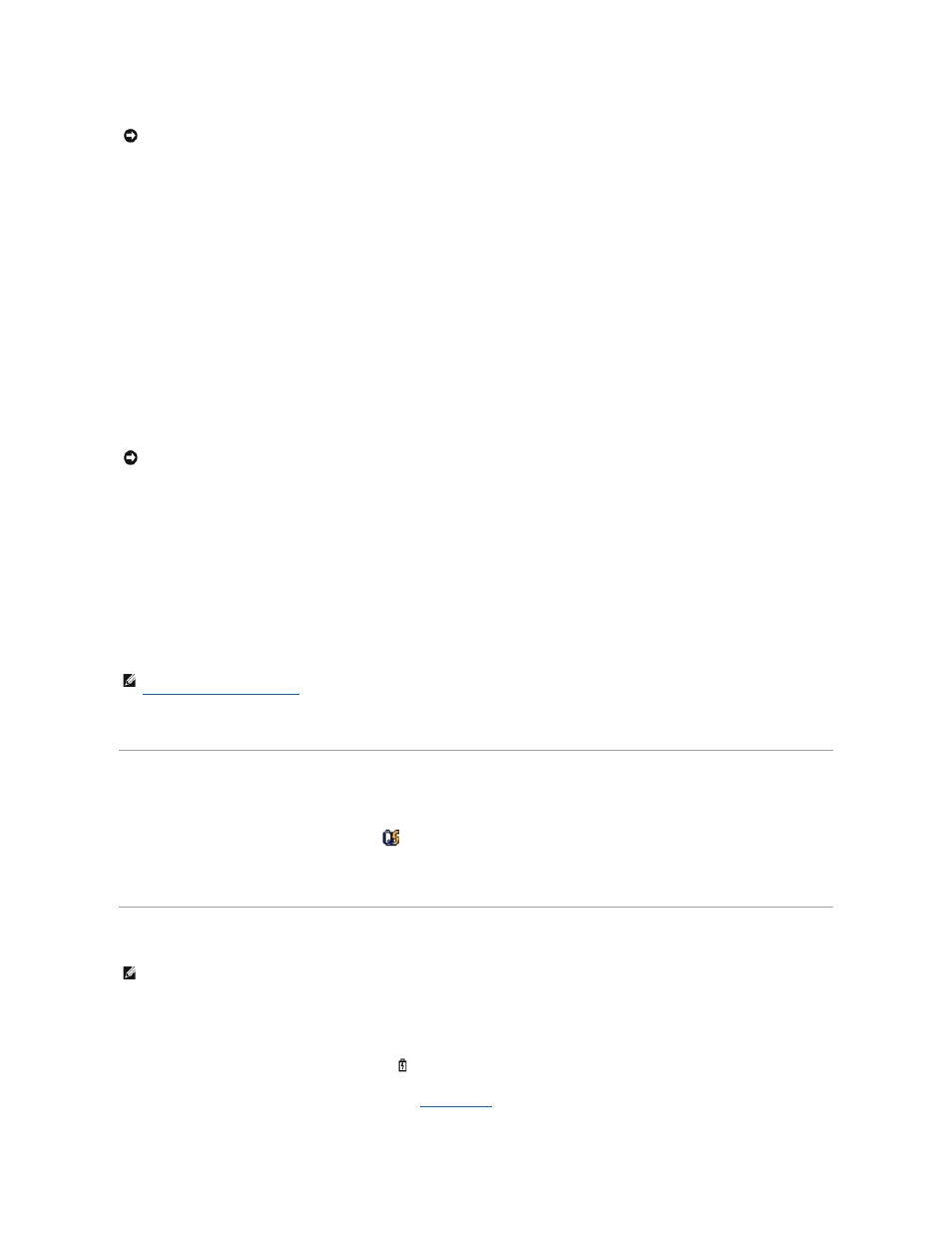
To enter standby mode:
l
Click Start® Shut Down® Stand by.
or
l
Depending on how you set the power management options on the Advanced tab in the Power Options Properties window, use one of the following
methods:
¡
Press the power button.
¡
Close the display.
¡
Press
To exit standby mode, press the power button or open the display depending on how you set the options on the Advanced tab. You cannot make the
computer exit standby mode by pressing a key or touching the touch pad.
Hibernate Mode
Hibernate mode conserves power by copying system data to a reserved area on the hard drive and then completely turning off the computer. When the
computer exits hibernate mode, it returns to the same operating state it was in before entering hibernate mode.
Your computer enters hibernate mode if the battery charge level becomes critically low.
To manually enter hibernate mode:
l
Click Start® Shut Down, press and hold
or
l
Depending on how you set the power management options on the Advanced tab in the Power Options Properties window, use one of the following
methods to enter hibernate mode:
¡
Press the power button.
¡
Close the display.
¡
Press
To exit hibernate mode, press the power button. The computer may take a short time to exit hibernate mode. You cannot make the computer exit hibernate
mode by pressing a key or touching the touch pad. For more information on hibernate mode, see the documentation that came with your operating system.
Configuring Power Management Settings
You can use the QuickSet Power Management Wizard or Windows Power Options Properties to configure the power management settings on your computer.
l
For more information about QuickSet, right-click the
icon in the taskbar and click Help.
l
To access the Power Options Properties window, click the Start button, point to Control Panel® Performance and Maintenance, and then click
Power Options. For information on any field in the Power Options Properties window, click the question mark icon on the title bar and then click on the
area where you need information.
Charging the Battery
When you connect the computer to an electrical outlet or install a battery while the computer is connected to an electrical outlet, the computer checks the
battery charge and temperature. If necessary, the AC adapter then charges the battery and maintains the battery charge.
If the battery is hot from being used in your computer or being in a hot environment, the battery may not charge when you connect the computer to an
electrical outlet.The battery is too hot to start charging if the
light flashes alternately orange and green. Disconnect the computer from the electrical outlet
and allow the computer and the battery to cool to room temperature. Then connect the computer to an electrical outlet to continue charging the battery.
For more information about resolving problems with a battery, see
Power Problems
.
NOTICE:
If your computer loses AC or battery power while in standby mode, it may lose data.
NOTICE:
You should not remove devices while your computer is in hibernate mode.
NOTE:
Some ExpressCards may not operate correctly after the computer exits hibernate mode. You may need to remove and reinsert the card (see
Removing an ExpressCard or Blank
), or simply restart (reboot) your computer.
NOTE:
With Dell™ ExpressCharge™, when the computer is turned off, the AC adapter charges a completely discharged battery to 80 percent in about 1
hour and to 100 percent in approximately 2 hours. Charge time is longer with the computer turned on. You can leave the battery in the computer for as
long as you like. The battery's internal circuitry prevents the battery from overcharging.
