Configuring login screen settings – Dell B3460dn Mono Laser Printer User Manual
Page 11
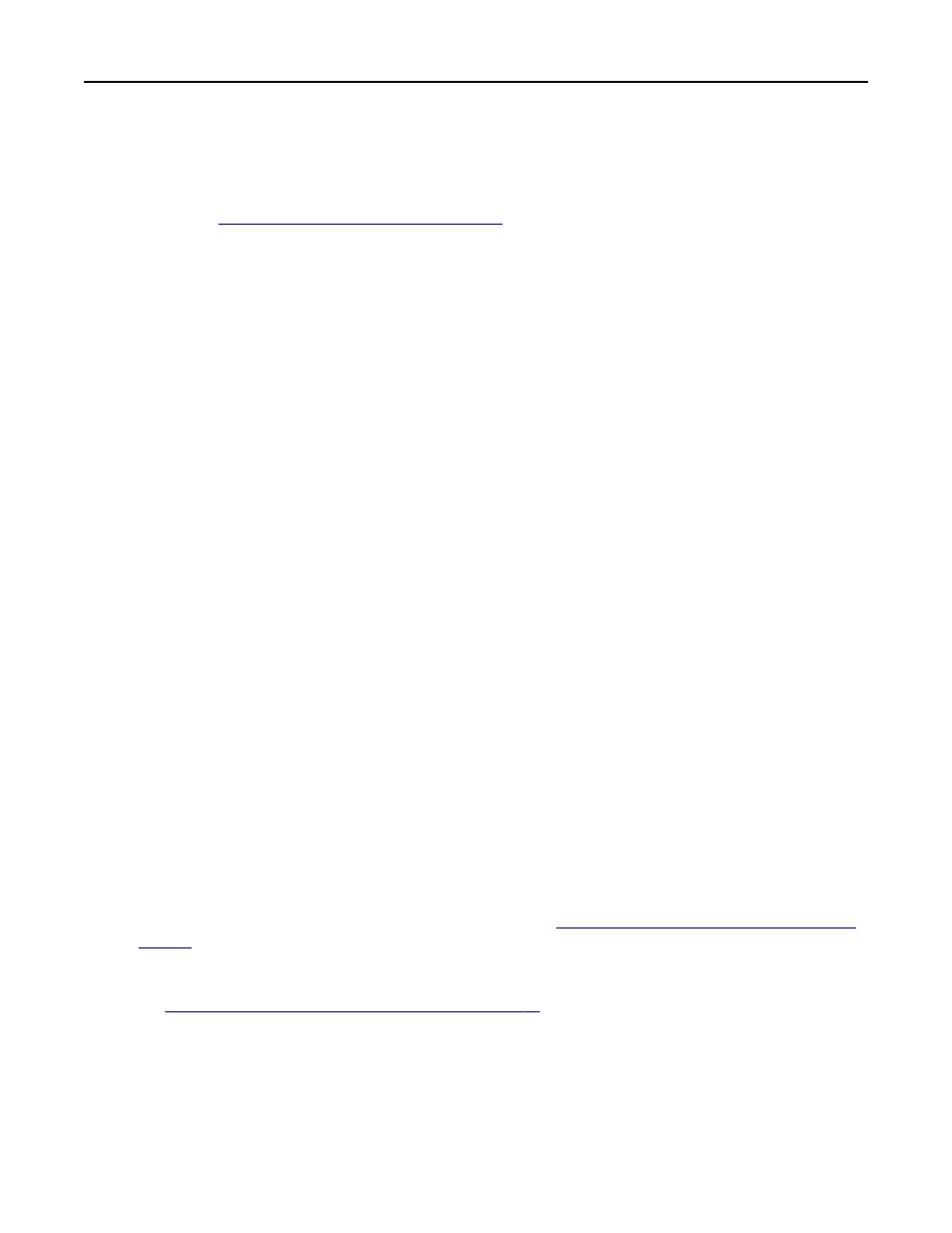
Securing access to built
‑in printer functions
Use this method to restrict access to built
‑in printer functions, such as copy and fax.
1
Make sure you have created a security template that uses Smart Card Authentication Client to obtain user
credentials. See
“Setting up a security template” on page 8
.
2
From the Embedded Web Server, click Settings or Configuration, and then click Security > Security Setup.
3
From Step 3 under the Advanced Security Setup heading, click Access Controls.
4
If necessary, expand one or more of the access control category folders.
5
For each function to which you want to secure access, select your security template from the drop
‑down menu.
6
Click Submit.
Notes:
•
If you have used a built-in printer security setup to protect the Use Profiles access control, then any installed
applications you secure using Smart Card Authentication Client will prompt users for credentials twice. When
users touch a secured application icon, they will first be prompted for the credentials specified by the Use
Profiles access control, and then they will be prompted for their Smart Card or user name and password.
•
If you need to secure access to profiles you have created and installed on the printer, then you can remove the
printer security template applied to the Use Profiles access control, and then apply a security template that uses
Smart Card Authentication Client. All of your installed profiles will be secured and users will be prompted for
their Smart Card or user name and password when they attempt to access a profile.
Configuring login screen settings
You can use the login screen settings to choose how users will be allowed to log in to the printer and whether they will
be prompted for a PIN or a password after inserting a Smart Card.
1
Access the Smart Card Authentication Client application configuration settings from the Embedded Web Server.
2
Under the Login Screen heading, from the Login Type menu, select how users will be allowed to log in to the printer:
•
Smart Card Only—This allows users to log in using a Smart Card.
•
Smart Card or Manual Login—This allows users to log in using either a Smart Card or a user name and password.
•
Manual Login Only—This allows users to log in using a user name and password.
Notes:
–
If you selected Smart Card or Manual Login or Manual Login Only, then configure the Manual Login
Domain(s) setting under the Manual Login Setup heading. See
“Configuring manual login setup settings” on
. If you do not configure this setting, then users will not be allowed to log in to the printer
manually (using their user name and password).
–
If you selected Smart Card Only, then configure the setting to User Validation Mode. For more information,
see
“Configuring User Validation Mode settings” on page 15
3
From the Validate Smart Card menu, select whether users will be prompted to type a PIN or a password after
inserting a Smart Card.
4
Click Apply.
Configuring the applications
11
