Configuring secure print jobs release, Configuring and securing the application – Dell B3460dn Mono Laser Printer User Manual
Page 21
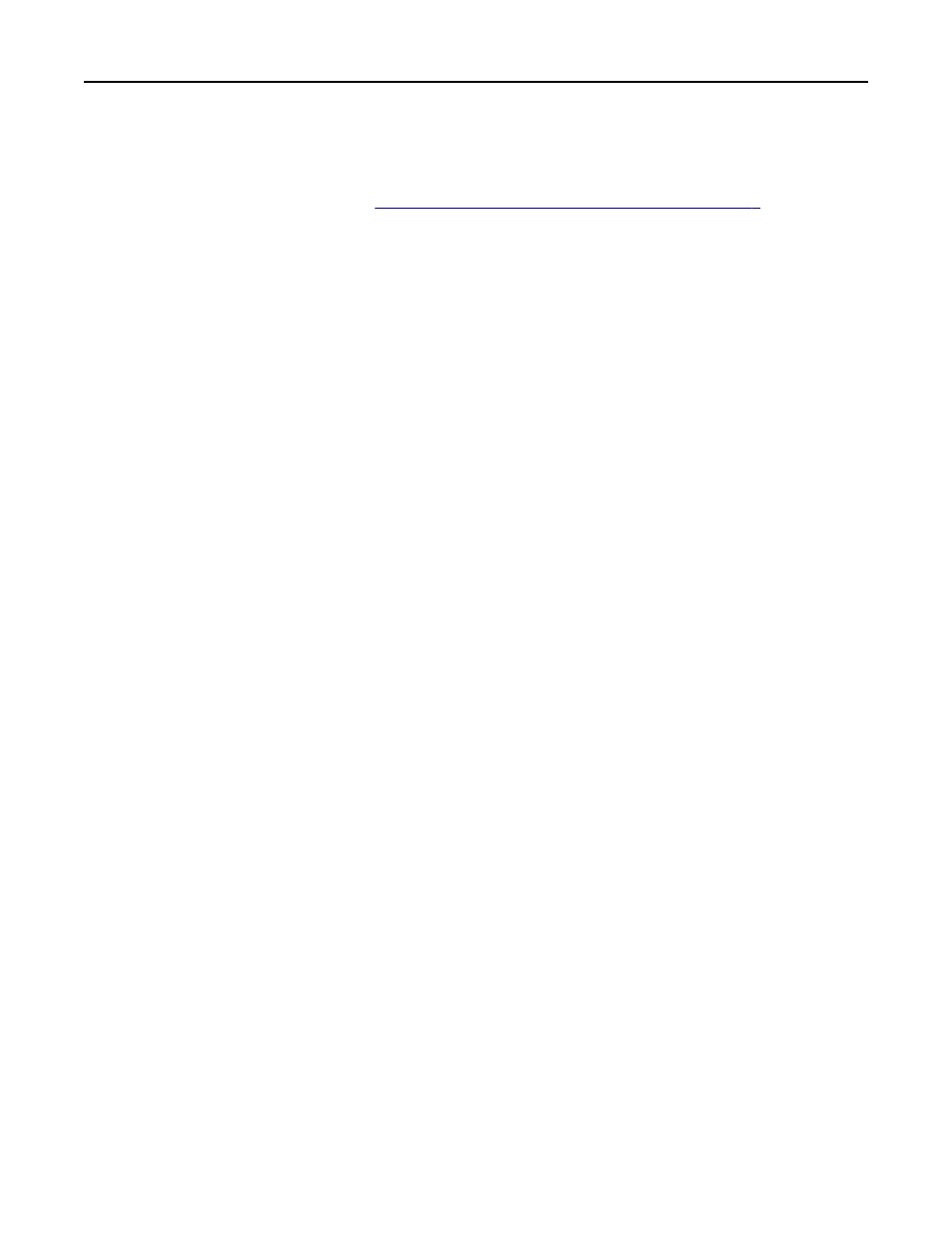
Configuring Secure Print Jobs Release
Note: Before configuring Secure Print Jobs Release, make sure you have configured all necessary Smart Card
Authentication Client security settings. See
“Configuring Smart Card Authentication Client” on page 8
Configuring and securing the application
1
2
Configure the following settings:
•
Icon Text—Specify a name for the application icon that appears on the printer home screen.
•
Up Icon—Browse to a new image file that represents the profile on the printer home screen.
•
Down Icon—Browse to a new image file that appears while the profile icon is being pressed.
3
Under Release Options, configure the following settings:
•
Release Method—Select whether to let users choose the jobs they want to print or to print all pending jobs.
•
Display Print Jobs Sorted By—Specify the order in which print jobs will be listed on the printer control panel.
4
Under Job Expiration, set the expiration for Verify and Repeat print jobs.
There are four types of held jobs:
•
Confidential—This lets you store print jobs on the printer until you log in and release or delete them.
•
Verify—This lets you print one copy of a print job and store the remaining copies on the printer. This enables
you to make sure that the first copy is satisfactory before printing the remaining copies. The print job is
automatically deleted from the printer after all copies are printed.
•
Reserve—This lets you store print jobs on the printer. The print jobs are automatically deleted after they are
printed.
•
Repeat—This lets you print all copies of a print job and store the job on the printer so you can print additional
copies later. You can print additional copies as long as the job is stored on the printer.
Note: To specify the expiration of Confidential and Reserve print jobs, click Settings or Configuration, and then
click Security > Confidential Print Setup.
5
Under Advanced Settings, configure the following settings if necessary:
•
Require All Jobs to be Held—Select this check box to require all jobs to remain on the printer until they are
released by an authorized user or until they expire. This converts all job types to Confidential print jobs.
•
Clear Print Data—Select this check box to clear the memory associated with each print job when the job is
released.
6
Click Apply.
7
Secure access to Secure Print Jobs Release.
On printers running the Embedded Solutions Framework (eSF) version 3.0 or later:
a
From the Embedded Web Server, click Settings or Configuration.
b
Click Security > Security Setup.
c
Under Advanced Security Setup, click Security Template > Add a Security Template.
d
Type a name for the security template (for example, Secure Print Jobs Release).
e
From the Authentication Setup menu, select the authentication module you want to use to secure access to
Secure Print Jobs Release, and then click Save Template.
Configuring the applications
21
