Dell PowerVault NX3200 User Manual
Page 30
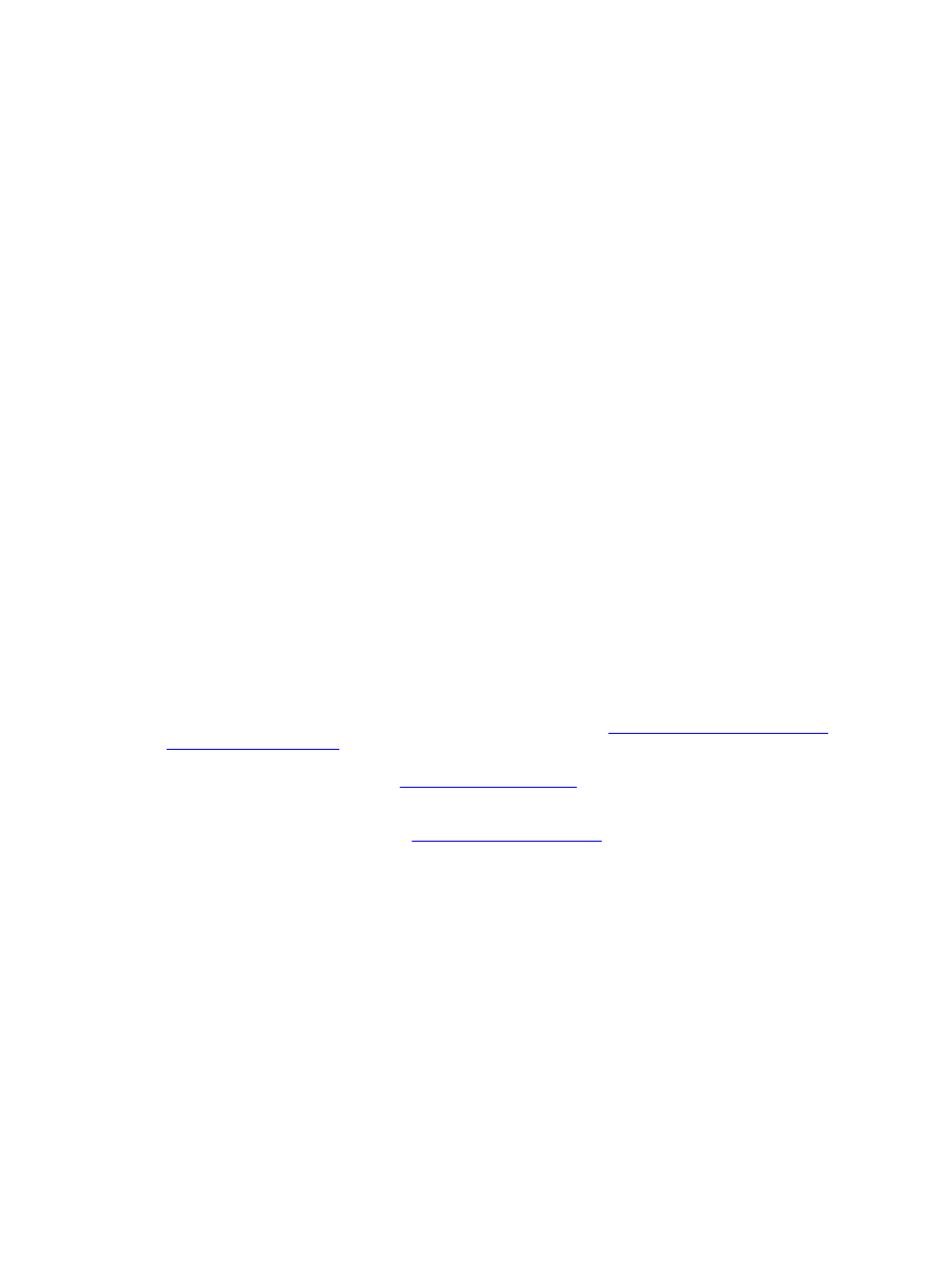
10. In the Change Directory Server dialog box, under Change to, click This Domain Controller or AD
LDS instance.
11. In the Name column, replace the placeholder text
the server and port number (for example, localhost:389).
12. Click OK.
13. Add the gidNumber and uidNumber attributes to the user class as follows:
a.
Expand the Active Directory Schema node, expand the Classes node, right-click User, and click
Properties.
b.
In the Properties dialog box, click the Attributes tab.
c.
Click Add to open the Select Schema Object dialog box.
d.
Click gidNumber, and click OK.
e.
Click Add to open the Select Schema Object dialog box.
f.
Click uidNumber, and click OK.
g.
Click OK.
14. Add the gidNumber attribute to the group class as follows:
a.
Expand the Active Directory Schema node and the Classes node.
b.
Right-click Group, and click Properties.
c.
In the group Properties dialog box, click the Attributes tab.
d.
Click Add to open the Select Schema Object dialog box.
e.
Click gidNumber, and click OK.
f.
Click OK.
15. Close the MMC, and click Save.
Adding User And Group Account Maps From A UNIX-
Based System To A Windows-Based System
The following steps are included in this procedure:
• Connecting to the Distinguished Name or Naming Context. Follow
Connecting To The Distinguished
procedure to set a default naming context and create a container to hold
your account mappings from UNIX to the Windows operating system.
• Adding User Account Maps. Follow
procedure to create a user-class
object in the CN=Users container, to map the uidNumber, gidNumber, and sAMAccountName
attributes.
• Adding Group Account Maps. Follow
procedure to create a group-class
object in the CN=Users container, to map the gidNumber and sAMAccountName attributes.
Connecting To The Distinguished Name Or Naming
Context
To connect to the distinguished naming context:
1.
In the Server Manager menu bar, click Tools → ADSI Edit .
The ADSI Edit console is displayed.
2. In the console, right-click ADSI Edit and click Connect to.
Alternatively, in the ADSI Edit console, you can navigate to Actions → More Actions → Connect to.
The Connection Settings dialog box is displayed.
30
