Installing the ad lds server role, Creating a new ad lds instance – Dell PowerVault NX3200 User Manual
Page 27
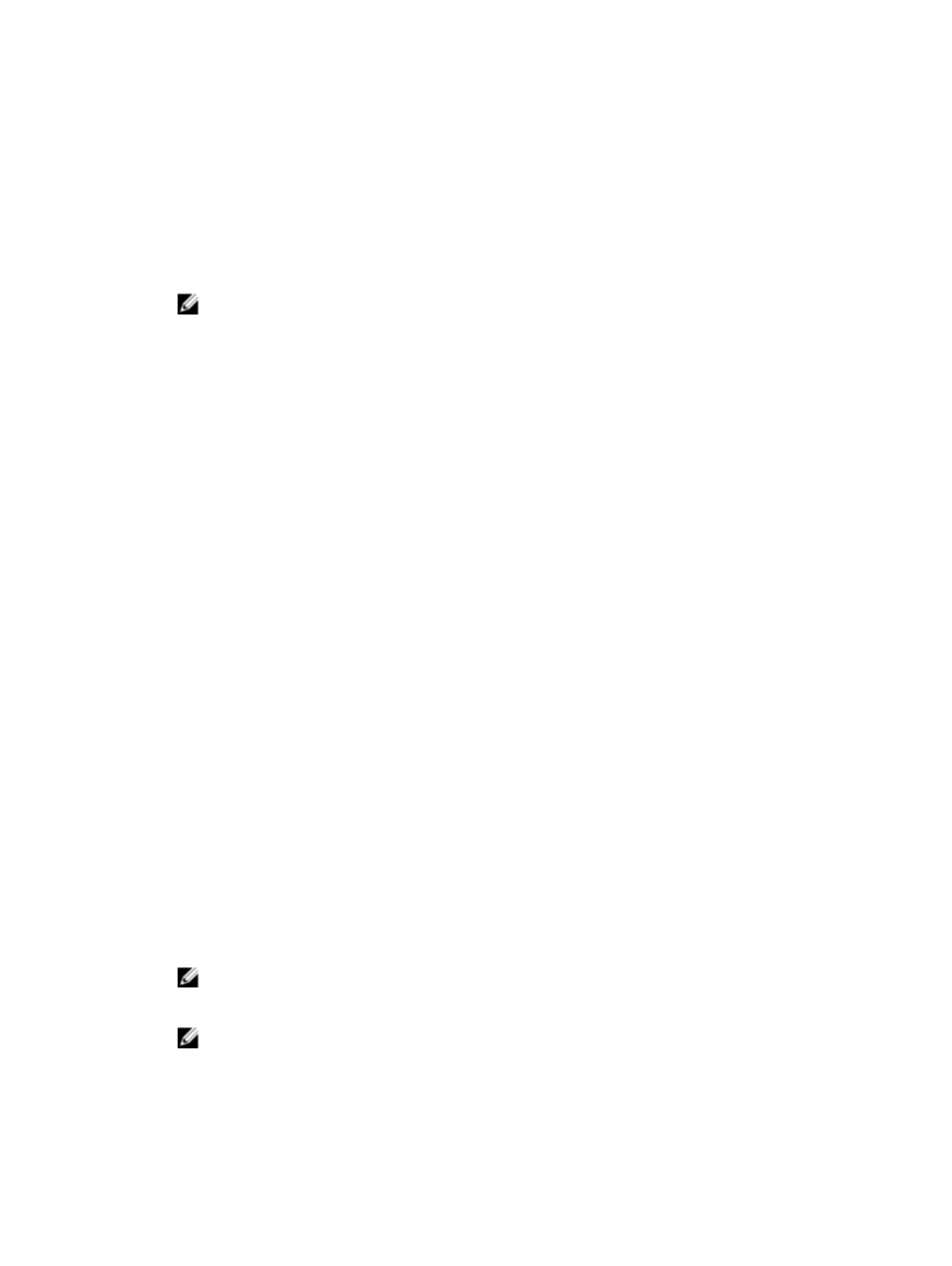
Installing The AD LDS Server Role
To install the AD LDS Server Role:
1.
In the Server Manager menu bar, click Manage → Add Roles and Features.
The Add Roles and Features Wizard is displayed.
2. Click Next.
NOTE: In the Before you begin window, verify the destination server, network environment for
the role and feature that you want to install.
3. In the Select installation type window, select Role-based or feature-based installation to install all
parts of roles or features, or select Remote Desktop Services installation to install either a virtual
machine-based desktop infrastructure or a session-based desktop infrastructure for Remote Desktop
Services and click Next.
4. In the Select destination server window, select a server from the server pool or select an offline
Virtual Hard disk (VHD) on which Windows Storage Server 2012 R2 is already installed, and click Next.
5. In the Select Server Roles window, select the Active Directory Lightweight Directory Services.
The Add features that are required for AD LDS? pop-up window is displayed.
6. If additional features are required for installing AD LDS, click Add Features to continue, and click
Next.
7. In the Active Directory Lightweight Services window, review the summary information, and click
Next.
8. In the Confirm Installation Selections window, read any informational messages, and click Install.
9. Review the Installation Results window to verify if the installation has succeeded.
10. Click Close to exit the wizard.
The Active Directory Lightweight Directory Services role is created in the Sever Manager dashboard
page.
Creating A New AD LDS Instance
To create a new AD LDS Instance:
1.
On the Server Manager menu bar, click Tools → Active Directory Lightweight Directory Services
Setup Wizard .
The Active Directory Lightweight Directory Services Setup Wizard is displayed.
2. Click Next.
3. In the Setup Options window, select A unique instance, and click Next.
4. In the Instance Name window, enter the Instance name, and click Next.
NOTE: For this example, you can use nfsadldsinstance as the instance name.
5. In the Ports window, enter the LDAP port number, SSL port number, and click Next.
NOTE: The default LDAP port number is 389 and the default SSL port number is 636.
6. In the Application Directory Partition window, select the Yes, create an application directory
partition.
27
