Hard drive, Removing the hard drive, Replacing the hard drive – Dell Inspiron 9200 User Manual
Page 2
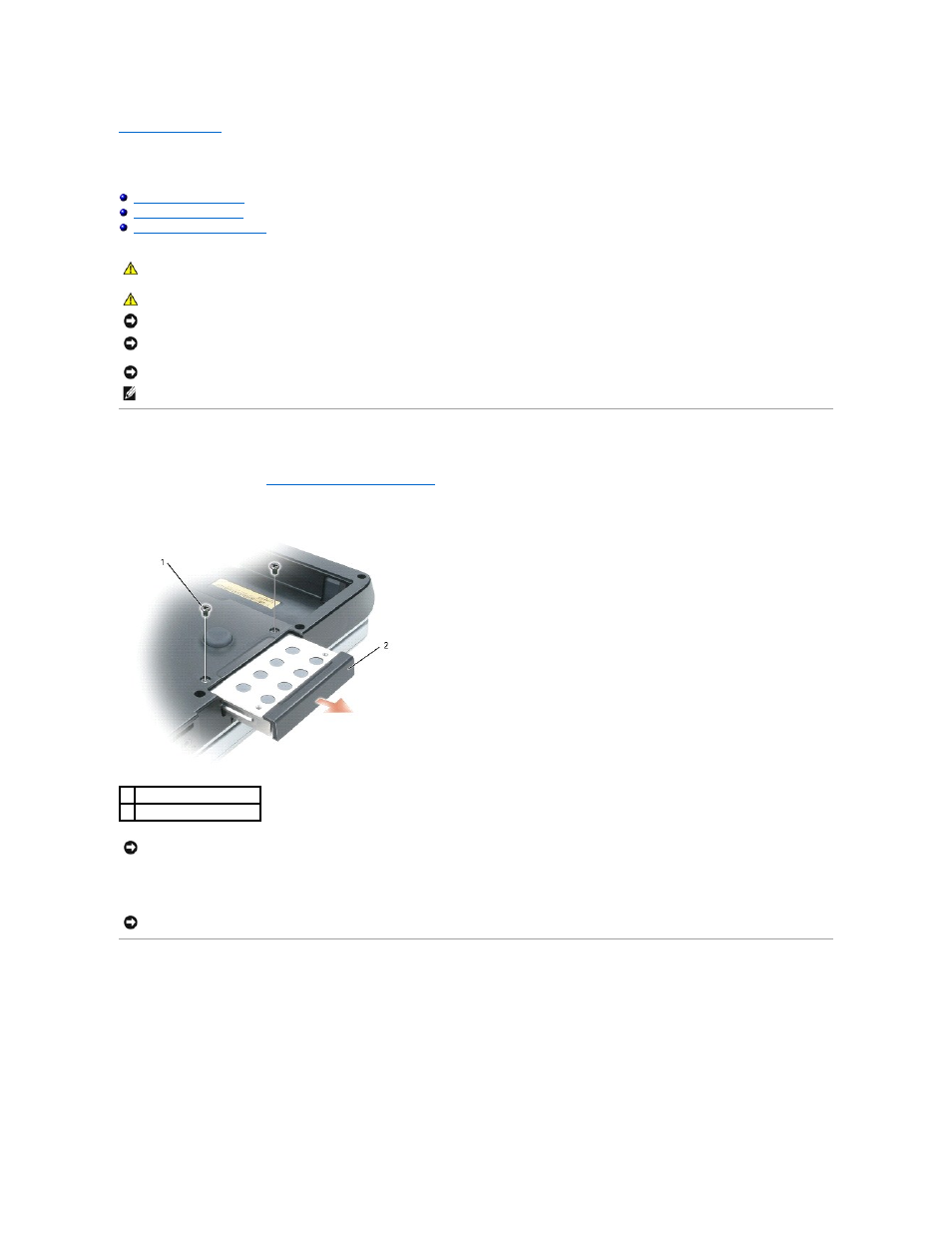
Back to Contents Page
Hard Drive
Dell™ Inspiron™ 9200
Returning a Hard Drive to Dell
Removing the Hard Drive
1.
Follow the instructions in "
Before Working Inside Your Computer
."
2.
Turn over the computer and remove the two M3 x 3-mm screws.
3.
Slide the hard drive out of the computer.
Replacing the Hard Drive
1.
Slide the drive into the bay until it is fully seated.
2.
Replace and tighten the screws.
3.
Reinstall Windows. For instructions, see "Reinstalling Microsoft® Windows® XP" in your Owner's Manual.
4.
Reinstall Drivers. For instructions, see "Reinstalling Drivers and Utilities" in your Owner's Manual.
CAUTION:
If you remove the hard drive from the computer when the drive is hot, do not touch the metal housing of the hard drive.
CAUTION:
Before you begin any of the procedures in this section, follow the safety instructions located in the Product Information Guide.
NOTICE:
To avoid damaging the system board, you must remove the main battery before you begin working inside the computer.
NOTICE:
To prevent data loss, turn off your computer before removing the hard drive. Do not remove the hard drive while the computer is on, in
standby mode, or in hibernate mode.
NOTICE:
Hard drives are extremely fragile; even a slight bump can damage the drive.
NOTE:
Dell does not guarantee compatibility or provide support for hard drives from sources other than Dell.
1 M3 x 3-mm screws (2)
2 hard drive
NOTICE:
When the hard drive is not in the computer, store it in protective antistatic packaging. See "Protecting Against Electrostatic Discharge" in your
Owner's Manual.
NOTICE:
Use firm and even pressure to slide the drive into place. If you use excessive force, you may damage the connector.
