About your computer, Front view – Dell OptiPlex SX280 User Manual
Page 3
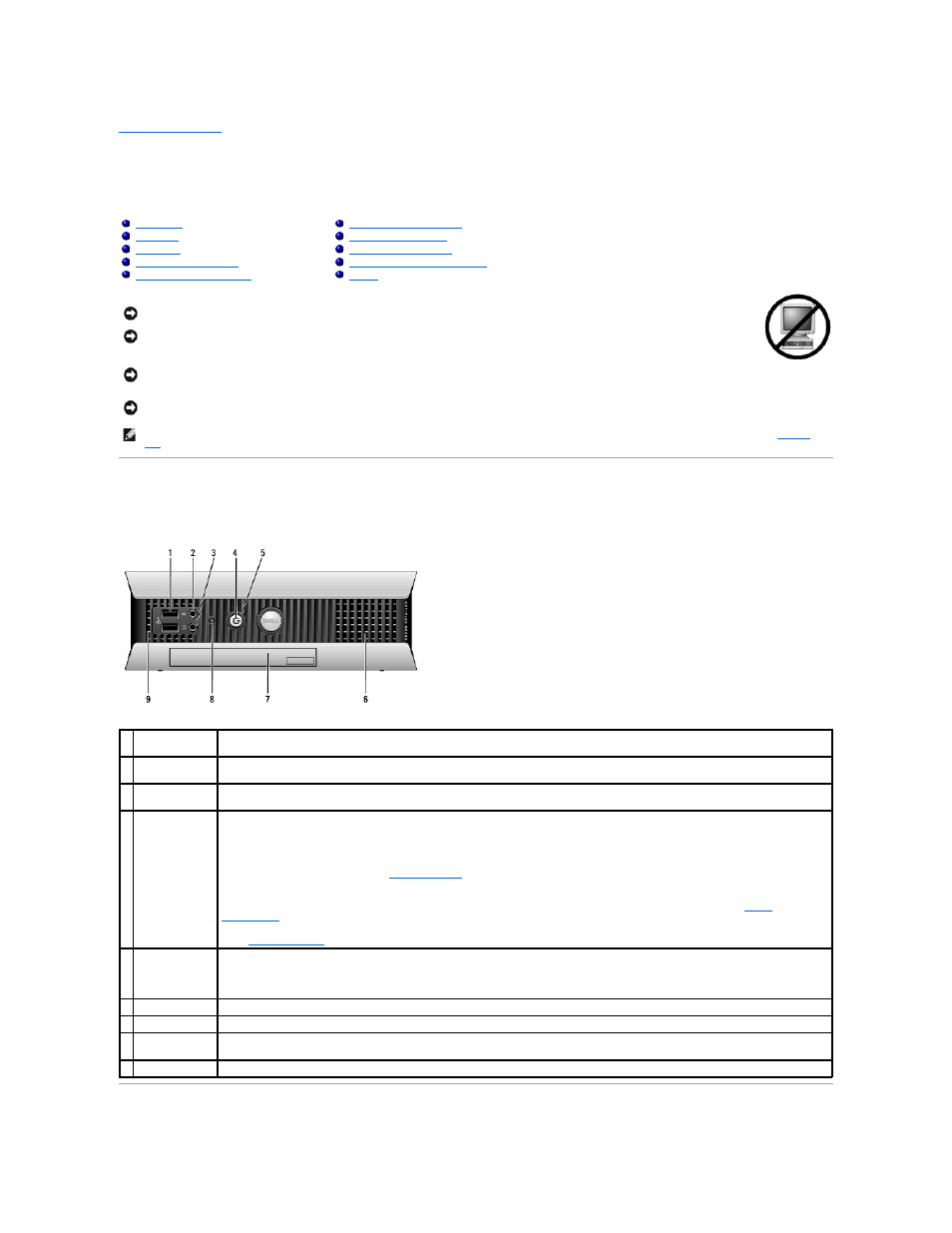
Back to Contents Page
About Your Computer
Dell™ OptiPlex™ SX280 User's Guide
Front View
NOTICE:
To ensure proper ventilation, do not block the cooling vents.
NOTICE:
When setting up your computer, ensure that the computer has at least 6 cm (2 in) of airflow space around the front and back
of the computer.
NOTICE:
Do not place your monitor on the computer. Use a monitor stand.
NOTICE:
When setting up your computer, secure all cables toward the back of your work area to prevent the cables from being pulled, tangled, or
stepped on.
NOTE:
If you want to orient your computer under a desktop or on a wall surface, use the optional wall-mount bracket. To order this bracket,
contact
Dell
.
1 USB connectors
(2)
Connect USB devices such as a mouse, keyboard, memory key, printer, joystick, and computer speakers into either of the USB
connectors.
2 microphone
connector
Attach a microphone to this connector.
3 headphone
connector
Attach headphones to this connector.
4 power light
The power light illuminates and blinks or remains solid to indicate different states:
l
No light — The computer is turned off (S4, S5, or mechanical OFF).
l
Steady green — The computer is in a normal operating state.
l
Blinking green — The computer is in a power-saving state (S1 or S3).
l
Blinking or solid yellow— See "
Power Problems
."
To exit from a power-saving state, press the power button or use the keyboard or the mouse if it is configured as a wake device in
the Windows Device Manager. For more information about sleep states and exiting from a power-saving state, see "
Power
Management
."
See "
Diagnostic Lights
" for a description of light codes that can help you troubleshoot problems with your computer.
5 power button
Press this button to turn on the computer.
NOTICE:
To avoid losing data, do not use the power button to turn off the computer. Instead, perform a Microsoft® Windows®
shutdown.
6 vents
The vents allow air to flow through your computer. To ensure proper ventilation, do not block these cooling vents.
7 module bay
Install a D-module CD/DVD drive, second hard drive, or floppy drive in the module bay.
8 hard-drive
access light
The hard-drive access light is on when the computer reads data from or writes data to the hard drive. The light might also be on when
devices such as your CD player are operating.
9 vents
The vents allow air to flow through your computer. To ensure proper ventilation, do not block these cooling vents.
