6 exit or shutdown the wireless docking software – Dell Wireless Dock User Manual
Page 23
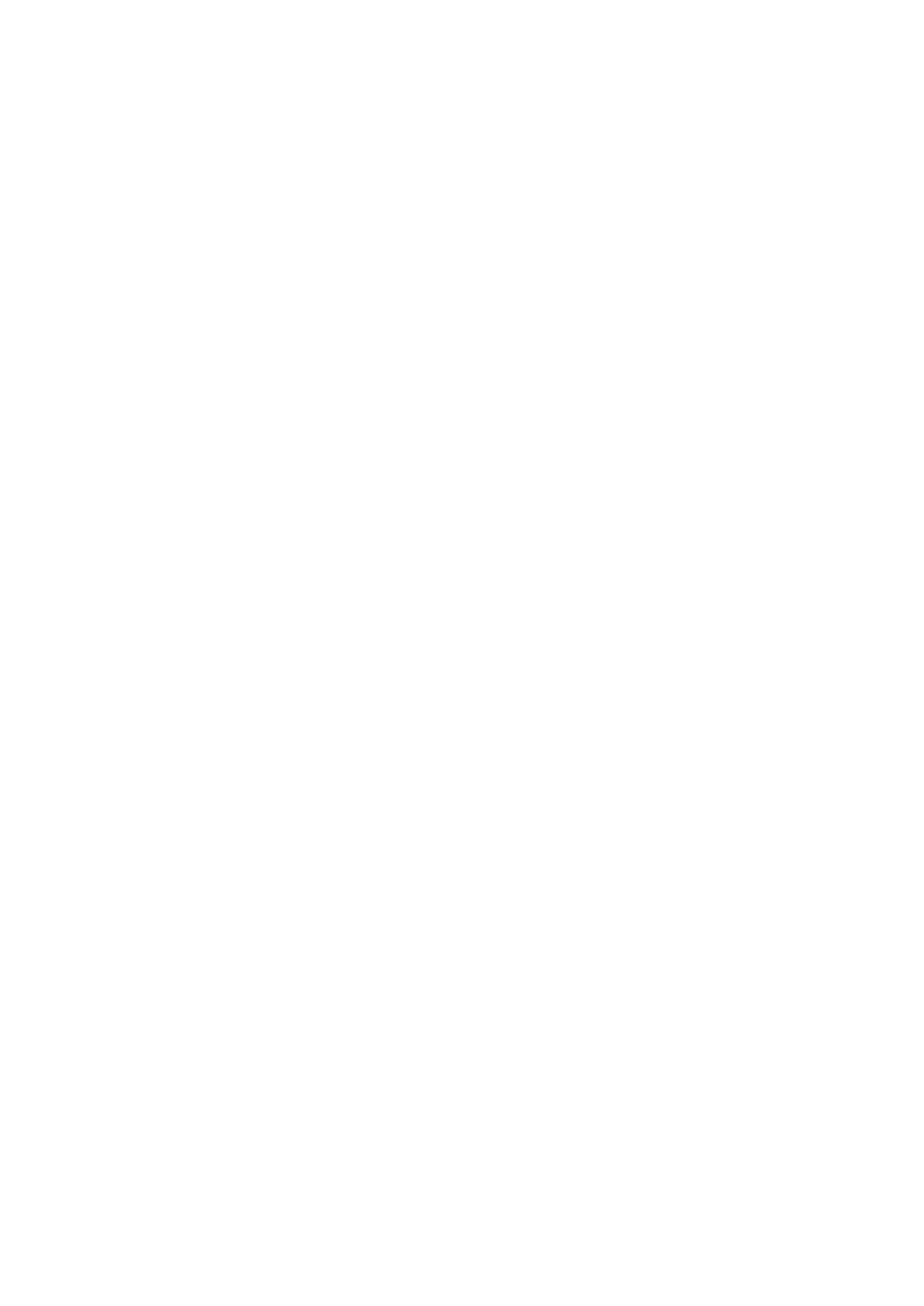
19
Note: By default, the duplicate mode is selected by Windows.
You can use Windows native operations for using the extended monitor. The
Wireless Docking software remembers the last-used settings of the display
device and uses them from the next connection.
You can also transmit audio and video to the display device attached to the
Dell wireless dock D5000 from your PC/laptop. You can play audio and video
on your PC/laptop using the DVD tray, from the internal hard disk, from the
external memory plugged into an USB port, or from the Internet. Make sure
that you have the supported software to play your video and audio on your
PC/laptop. If you choose the display device attached to the Dell wireless dock
D5000 as
Duplicate from the native Windows options, the audio and video is
transmitted to the display device attached to the Dell wireless dock D5000
wirelessly.
Note: After the connection is established between your PC/laptop and the
dock, your PC/laptop volume is muted.
4.6 Exit or Shutdown the Wireless Docking Software
There are two ways to exit Wireless Docking software: software shutdown and
hardware shutdown.
Software Shutdown: You can right-click on the Wireless Docking software
icon in the taskbar notification area and select
Close to exit the wireless
Docking software. In this case, only the Wireless Docking software is
shutdown, i.e. the 60 GHz channel is closed and other Wi-Fi channels like
2.4/5 GHz are available for you to make Wi-Fi connections.
Note: Use the desktop icon to start the Wireless Docking software. Make sure
the airplane mode is turned OFF.
Hardware Shutdown: You can switch off the wireless switch on your
PC/laptop. In this case, all the Wi-Fi channels are closed, i.e. 2.4/5/60 GHz
channels are closed. The Wireless Docking software stops running and all
your Wi-Fi connections are disconnected. The Wireless Docking software
taskbar notification icon changes to Orange.
