Choosing a screen saver, Choosing a desktop theme, Creating and arranging shortcuts – Dell Inspiron 8500 User Manual
Page 21: Desktop cleanup wizard, Creating shortcuts, Arranging shortcuts
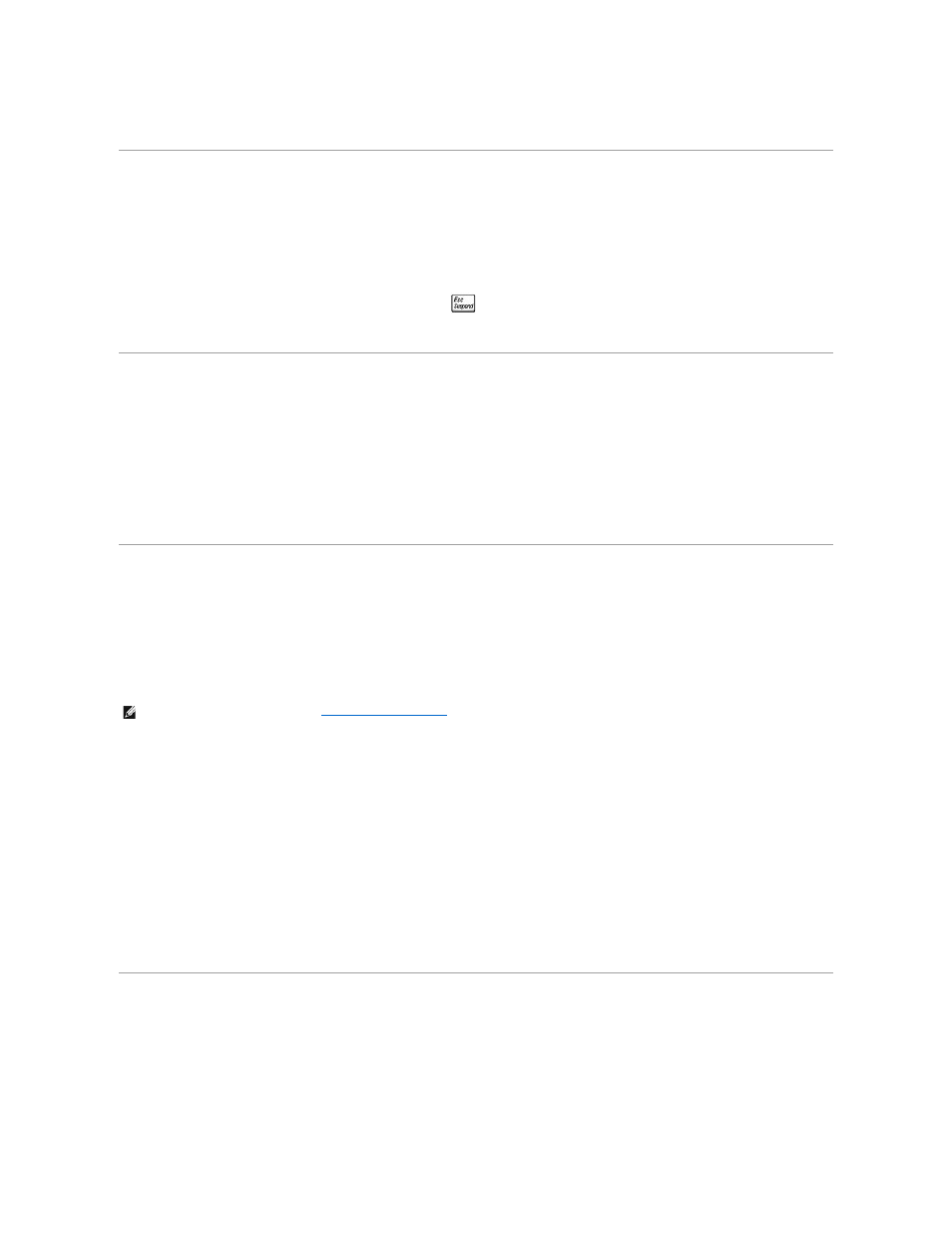
5.
Click OK to accept the settings and close the Display Properties window.
Choosing a Screen Saver
1.
Click the Start button, click Control Panel, and then click Appearance and Themes.
2.
Under Pick a task..., click Choose a screen saver.
3.
Select a screen saver from the Screen Saver drop-down menu, or click (None) if you prefer not to activate a screen saver.
If you select a screen saver, you can click Settings to change the various features of the screen saver.
4.
Click Preview to run the currently selected screen saver and press
to cancel the preview.
5.
Click OK to accept the settings and close the Display Properties window.
Choosing a Desktop Theme
To change the appearance of your desktop and add sound effects by using desktop themes:
1.
Click the Start button, click Control Panel, and then click Appearance and Themes.
2.
Under Pick a task..., click Change the computer's theme.
3.
In the Display Properties window, select a theme from the Theme drop-down menu.
4.
Click OK.
Creating and Arranging Shortcuts
A shortcut is an icon on the desktop that provides quick access to programs, files, folders, and drives you might frequently use.
Creating Shortcuts
1.
Open My Computer or Windows Explorer and find the file, folder, program, or drive for which you want to create a shortcut.
2.
Right-click and drag the highlighted item to the Windows desktop.
3.
Click Create Shortcut(s) Here in the pop-up menu.
4.
Double-click the shortcut icon that appears on your desktop to open the item.
Arranging Shortcuts
To move a shortcut, click and drag the shortcut to the desired location.
To arrange all the shortcut icons at one time:
1.
Right-click an empty spot on the Windows desktop to display a pop-up menu.
2.
Point to Arrange Icons By and click the option for the icon arrangement you prefer.
Desktop Cleanup Wizard
Your computer is set up to use the Desktop Cleanup Wizard to move programs that are not frequently used to a designated folder 7 days after you first start
your computer and every 60 days after that. The appearance of the Start menu changes as programs are moved.
To turn off the Desktop Cleanup Wizard:
NOTE:
If you cannot see your desktop,
minimize any open windows
to make your desktop visible.
