Dell B3465dnf Mono Laser Multifunction Printer User Manual
Page 16
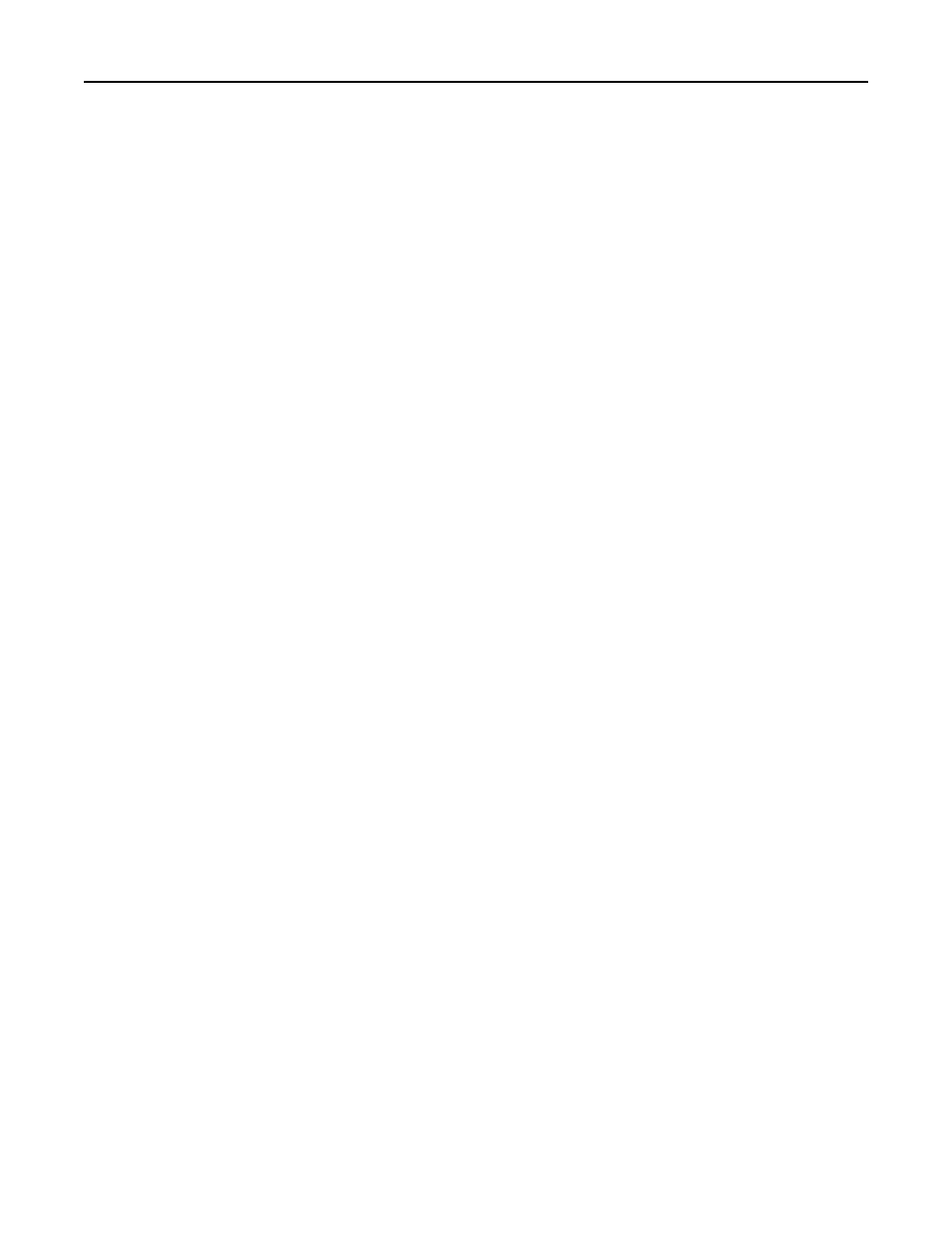
•
Secondary SMTP Gateway—If you are using a secondary or backup SMTP server, then type the server IP address
or host name.
•
Secondary SMTP Gateway Port—If you are using a secondary or backup SMTP server, then enter the server
port number.
•
SMTP Timeout—Specify the number of seconds the printer will wait for a response from the SMTP server before
timing out.
•
Reply Address—Make sure this field is cleared.
•
Use SSL/TLS—Select Disabled, Negotiate, or Required to specify whether e-mail will be sent using an encrypted
link.
4
Under the Authentication heading, configure the following settings:
•
SMTP Server Authentication—If the SMTP server requires user credentials, then select Kerberos 5. If Kerberos
is not supported, then select No authentication required.
Note: If the SMTP server requires user authentication to send an e-mail but does not support Kerberos,
then the IP address or host name of the printer must be added to the SMTP server as a relay.
•
Device
‑Initiated E‑mail—Select None or Use Device SMTP Credentials.
Note: If the printer must provide credentials to send an e-mail, then enter the appropriate information
under the Device Credentials heading.
•
User
‑Initiated E‑mail—Select Use Session User ID and Password if you are using Kerberos authentication. Select
None if you are not using Kerberos authentication.
5
Click Submit.
Configuring e-mail server settings
1
From the Embedded Web Server, click Settings or Configuration.
2
Click E-mail/FTP Settings > E-mail Settings.
3
Under the E-mail Server Settings heading, configure the following settings:
•
Subject—Type a default subject line for each e-mail sent from the printer. For example, Scanned Document.
•
Message—Type a default message for the body of each e-mail sent from the printer. For example, Please
see the attached document
.
•
Send me a copy—You do not need to configure this setting. When the Secure E
‑mail application is installed and
running, the “Send me a copy” option is always available to users when they send e
‑mail from the printer,
regardless of how this setting is configured.
4
Click Submit.
Configuring scan settings
1
From the Embedded Web Server, click Settings or Configuration.
2
Click E-mail/FTP Settings > E-mail Settings.
3
Under the E-mail Settings heading, configure the following settings if necessary:
•
Color—To reduce the file size of scanned documents and images, select Off or Gray.
•
Resolution—The recommended range is between 150 dpi and 300 dpi. You can choose a higher resolution to
improve image quality, but higher resolutions increase the file size of scanned documents and images.
Configuring the applications
16
