Pc card problems, Hardware conflicts, Incorrect computer memory amount – Dell Precision M40 User Manual
Page 72
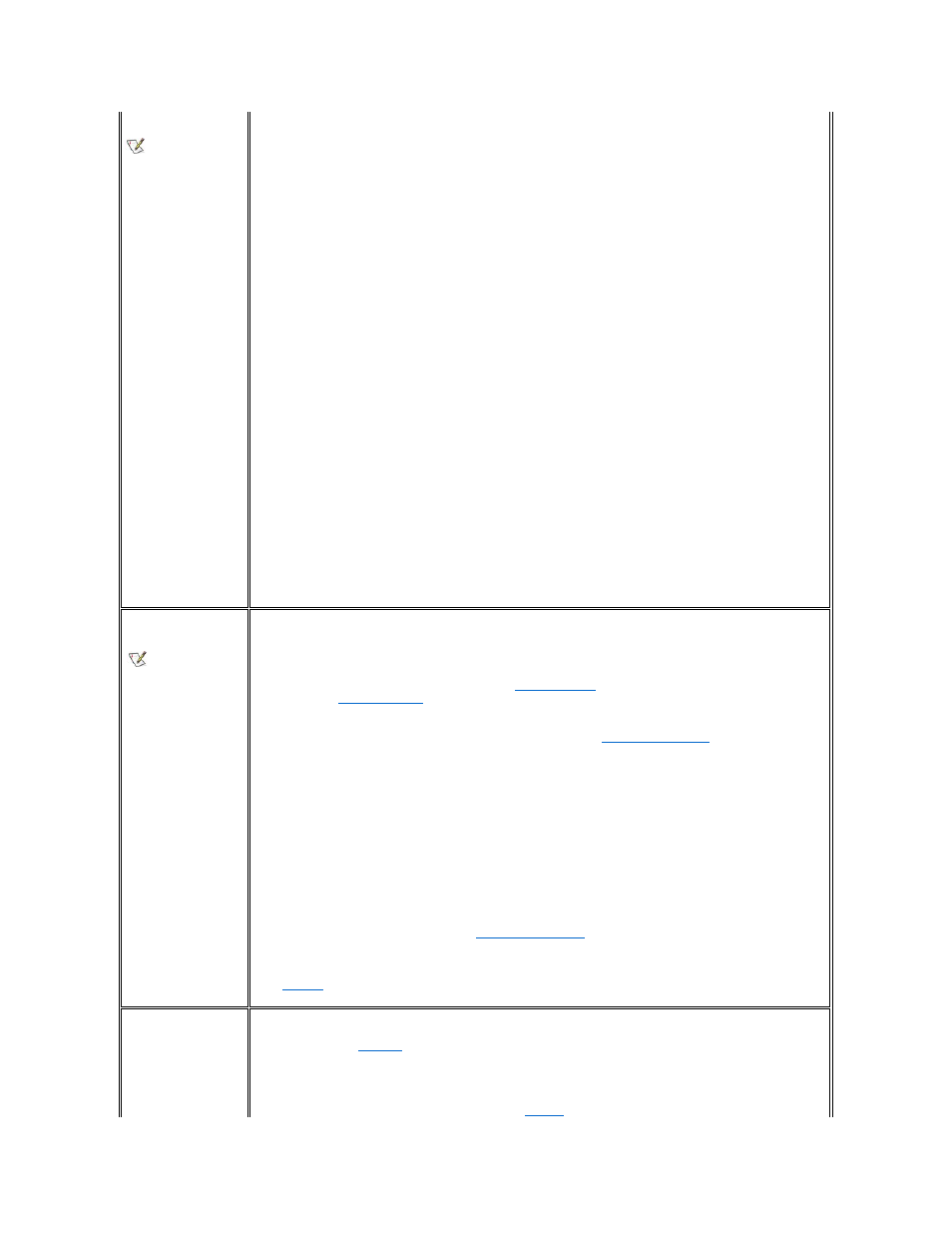
Hardware Conflicts
Hardware conflicts
occur if the device is
detected by the operating
system but is configured
incorrectly.
Symptoms:
l
System hangs or
locks up, particularly
while using a device.
l
(Memory) parity errors
on parity-enabled
systems.
l
Noise or other
problems from sound
cards.
l
Junk being printed on
your printer.
l
The mouse pointer
hanging and refusing
to move, or moving in
a stuttering fashion.
l
Error messages from
Windows, messages
about the computer
not operating at
maximum
performance, or the
system dropping to
"Safe Mode" or "MS-
DOS Compatibility
Mode".
l
Errors and crashes of
applications for no
apparent reason.
Hardware conflicts occur if the device is detected by the operating system but is configured incorrectly. To check for
conflicts, perform the following steps:
1. Open the Control Panel (if you are running Windows 2000, click the Start button, point to Settings, and
double-click Control Panel).
2. In the Control Panel, double-click System.
3. Click the Hardware tab, and click Device Manager.
4. Conflicts are indicated in the Device Manager list by a yellow exclamation point (!) beside the conflicting
device. A red X beside a device indicates that the device is disabled in the current hardware profile.
View the status of a device by double-clicking the type of device, clicking Properties, and clicking the General
tab.
5. If a hardware conflict exists, the Device status area in the Properties window shows the conflicting expansion
cards or devices.
To resolve conflicts, see your operating system documentation.
Incorrect Computer
Memory Amount
During POST, the
computer checks the
computer's memory, and
then writes to and reads from
the number of available bytes
to ensure proper operation.
Basic Checks:
l
If an insufficient memory message appears, save and close any open files and exit any open programs not in
use.
l
Consider installing additional system memory.
l
Run the System Memory test as described in "
Dell Diagnostics
."
l
Reseat the
memory modules
.
l
Restart the computer.
If the problem still exists after you complete the basic checks, fill out the
Diagnostics Checklist
as you perform the
following steps:
1. Reboot the computer. Does the random-access memory (RAM) count displayed correctly match the actual
amount of memory installed in the computer?
Yes. The computer needed to update the memory; the memory check phase is okay now.
No. Go to step 2.
2. Save and close any open files, exit any open programs, and remove any installed batteries.
3. Turn off the computer and disconnect it from the AC adapter. Then disconnect the AC adapter from the
electrical outlet. Turn off any attached devices, and disconnect them from their power sources and then from the
computer.
4. Ground yourself by touching one of the metal connectors on the back of the computer.
5. Turn the computer over and remove the
memory module cover
and the memory modules.
6. Install the new memory module(s).
7. Replace the memory module cover.
8. Reboot the computer, and press
9.
Call Dell
for technical assistance.
PC Card Problems
Basic Checks:
l
Ensure that the
PC Card
is properly inserted into the connector.
l
Ensure that the card is recognized by the Windows operating system:
1. Double-click the Unplug or Eject Hardware
icon in the Windows taskbar.
2. Ensure that the card is listed.
If you still have problems with a Dell-provided PC Card,
call Dell
for technical assistance. If you have problems with a
