Dell Precision M40 User Manual
Page 70
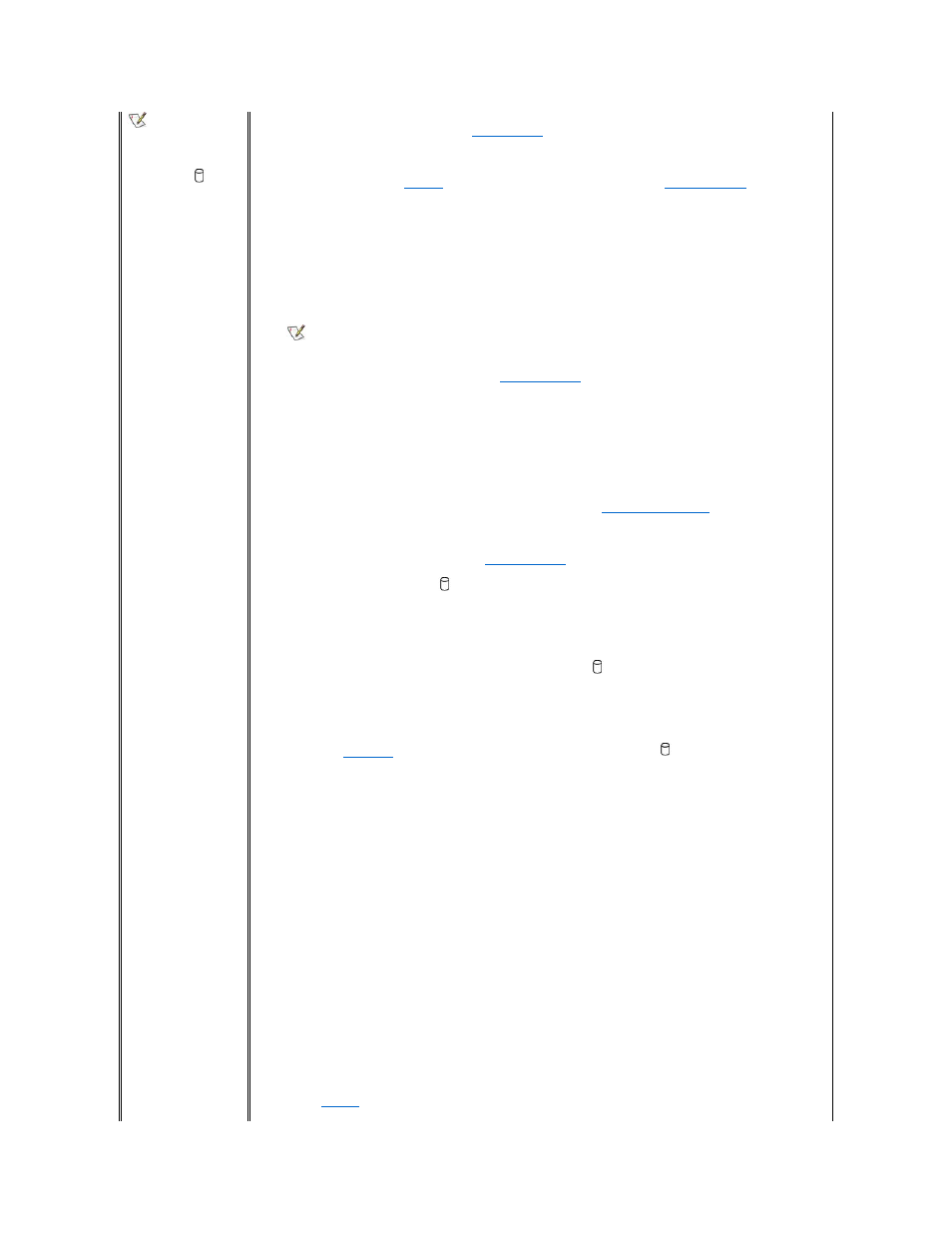
During POST, the
computer checks the
drive, comparing its
characteristics with the
system configuration
information. The
light
blinks as the computer
performs this check.
Inconsistencies in the
manufacturing of CD media
may cause some higher-
speed CD drives to vibrate
more than others. Such
vibration and associated
noise do not indicate a
defect in the drive or the CD.
¡
Make sure the sound is not caused by the application program that is running. The sound could be caused
by a hardware malfunction. See "
Help Overview
" for instructions on obtaining technical assistance from
Dell.
¡
Verify that the disc is fully seated on the drive spindle.
l
When you turn on the computer, you can hear floppy or hard drive activity during the boot routine. If your
computer does not boot,
call Dell
for technical assistance. Otherwise, see the "
Dell Diagnostics
."
l
Test the drive indicator by typing dir x: at an MS-DOS prompt, where x is the drive letter, and pressing
l
Verify that the drive is recognized by the computer (in Windows 2000, double-click the My Computer icon on
your desktop). Most of the common boot sector viruses cause the drive to "disappear." Use virus-scanning
software (if Dell installed the operating system on your computer, you should already have virus-scanning
software) to check for and remove any viruses.
l
Clean the disc using a commercially available cleaning kit.
l
Clean the drive using a commercially available cleaning kit.
l
Try another CD or DVD.
l
Run the IDE Devices tests as described in "
Dell Diagnostics
."
l
Turn off the computer and remove the drive from the modular bay. Replace the drive and turn on the computer.
If the CD, CD-RW, or DVD drive button doesn't eject the tray, or if you have a power failure:
1. Make sure the computer is off.
2. Straighten a paper clip and insert one end into the eject hole at the front of the drive; push firmly until the tray is
partially ejected.
3. Pull the tray out the rest of the way.
If the problem still exists after you complete the basic checks, fill out the
Diagnostics Checklist
as you perform the
following steps:
1. Save and close any open files, exit any open application programs, and shut down the computer.
2. If the drive is installed in the modular bay,
remove the drive
. If the drive is a fixed optical drive, go to step 6.
3. Reinstall the drive.
4. Reboot the computer. Does the
light blink during the boot routine?
Yes. Go to step 6.
No. Go to step 5.
5. Remove and reinsert the drive. Reboot the computer. Does the
light blink during the boot routine?
Yes. Go to step 6.
No. Go to step 10.
6. Remove the
hard drive
and boot the computer from a bootable CD. Does the
light blink?
Yes. Go to step 7.
No. Go to step 10.
7. Reinstall the hard drive. Then open the Control Panel, double-click the System icon, click the Hardware tab,
and click the Device Manager
button. Is the appropriate driver installed?
Yes. Go to step 8.
No. Load the driver, and return to step 1 to begin this procedure again. (To load the driver, use the Drivers
and Utilities
CD you received with your Dell computer.)
8. Insert a bootable floppy disk into drive A and reboot the computer.
9. Type x:(where x is the drive) and press
display the root directory contents for the drive?
Yes. The problem is resolved.
No. Go to step 10.
10. Insert your Drivers and Utilities
CD into the drive and reboot the computer. Then run the IDE Devices device
group. Does your drive pass all the tests?
Yes. Return to step 1 and perform this troubleshooting procedure again. If you continue to experience
trouble,
call Dell
for technical assistance.
NOTE: Because of different conventions currently used in the industry, not all DVD titles work in
all DVD drives.
