Installing additional external web servers – Cisco Conference Phone User Manual
Page 60
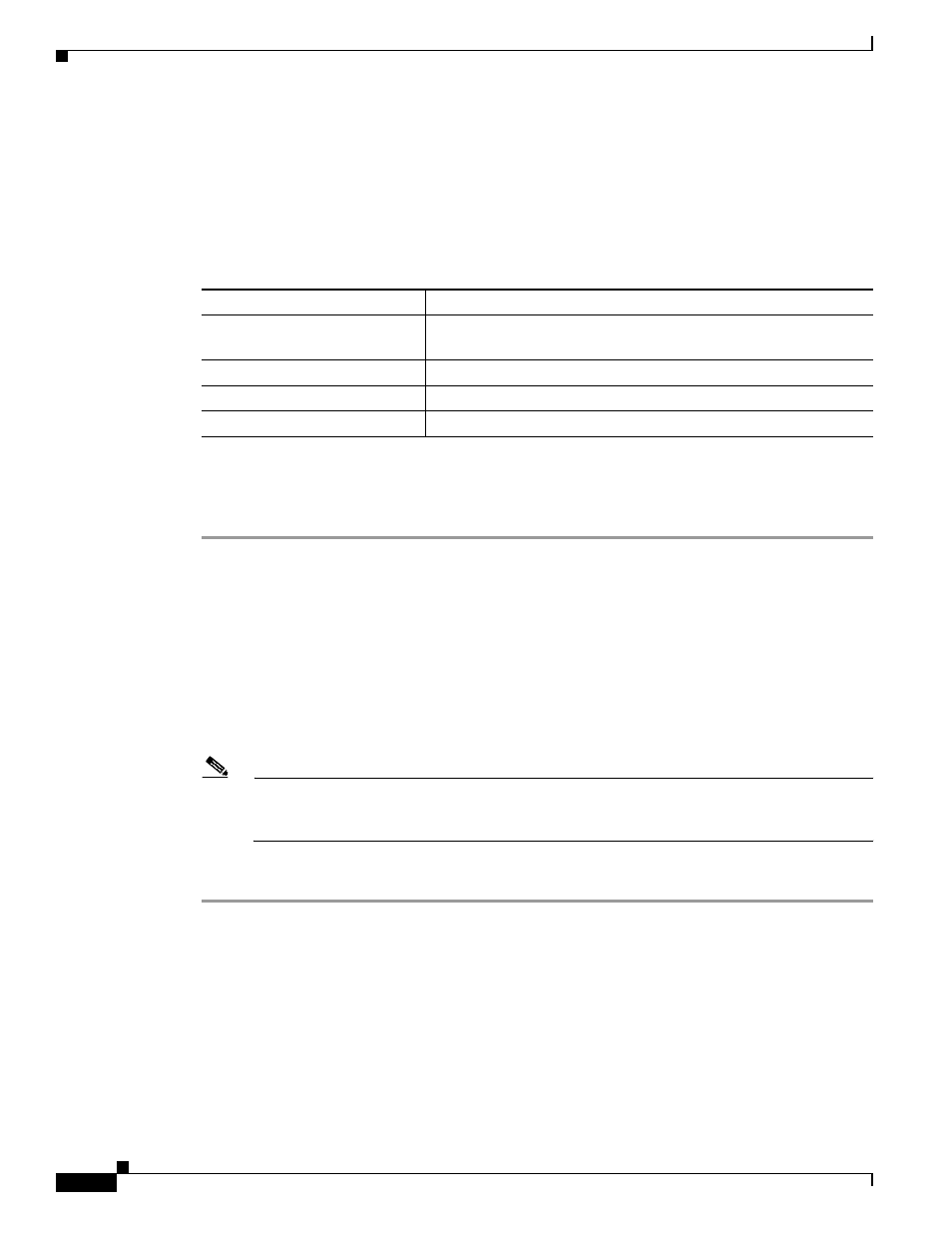
4-18
Installation and Upgrade Guide for Cisco Unified MeetingPlace Web Conferencing Release 5.3
OL-10029-01
Chapter 4 Installing Cisco Unified MeetingPlace Web Conferencing Release 5.3 in a Load Balancing Configuration
Installation Tasks: Cisco Unified MeetingPlace Web Conferencing Release 5.3 in a Load Balancing Configuration
Step 5
Modify registry keys:
a.
Open regedit and navigate to HKEY_LOCAL_MACHINE\SOFTWARE\Data
Connection\DCMS\Admin.
b.
If there is a UserReset registry key, delete it. Do not simply blank out the value of the key.
c.
Set the following registry keys to ensure that Cisco Unified MeetingPlace Web Conferencing
services from this web server are able to access the common storage location:
d.
Reboot the server.
Step 6
(Optional) If you have additional external web servers, proceed to the
“Installing Additional External
Web Servers” section on page 4-18
.
Installing Additional External Web Servers
Before You Begin
•
Complete both the
“Installing the First External Web Server” section on page 4-15
“Configuring Services for the First External Web Server” section on page 4-16
.
•
Make sure that the GUIDS.reg file from the first internal web server is copied to each external web
server.
Note
The GUIDS entries for site and system must match between internal and external web servers.
Make sure that you run the GUIDS.reg file on each external web server before installing Cisco
Unified MeetingPlace Web Conferencing.
Procedure
Step 1
Install Cisco Unified MeetingPlace Web Conferencing on the next external web server.
•
For Server Location, choose External (Limited Access).
•
For Database Location, choose Existing remote server and specify the SQL Server used in the
“Installing the First External Web Server” section on page 4-15
.
•
When you reach the final installer window, choose to restart your computer later; then, click Finish.
Step 2
Copy and paste the GUIDS.reg file:
a.
Navigate to drive:\Temp.
b.
Copy the GUIDS.reg file.
Registry Key
Action
UserDomain
Change it to the domain or workgroup that owns your common
Windows administrator account.
UserName
Enter the Windows admin user account name.
UserPassword
Enter the Windows admin user account password.
FileServer
Change it to match your Attachment Location value.
