3 recovering files from local backups, Recovering files from local backups – Acronis True Image for Mac - User Guide User Manual
Page 13
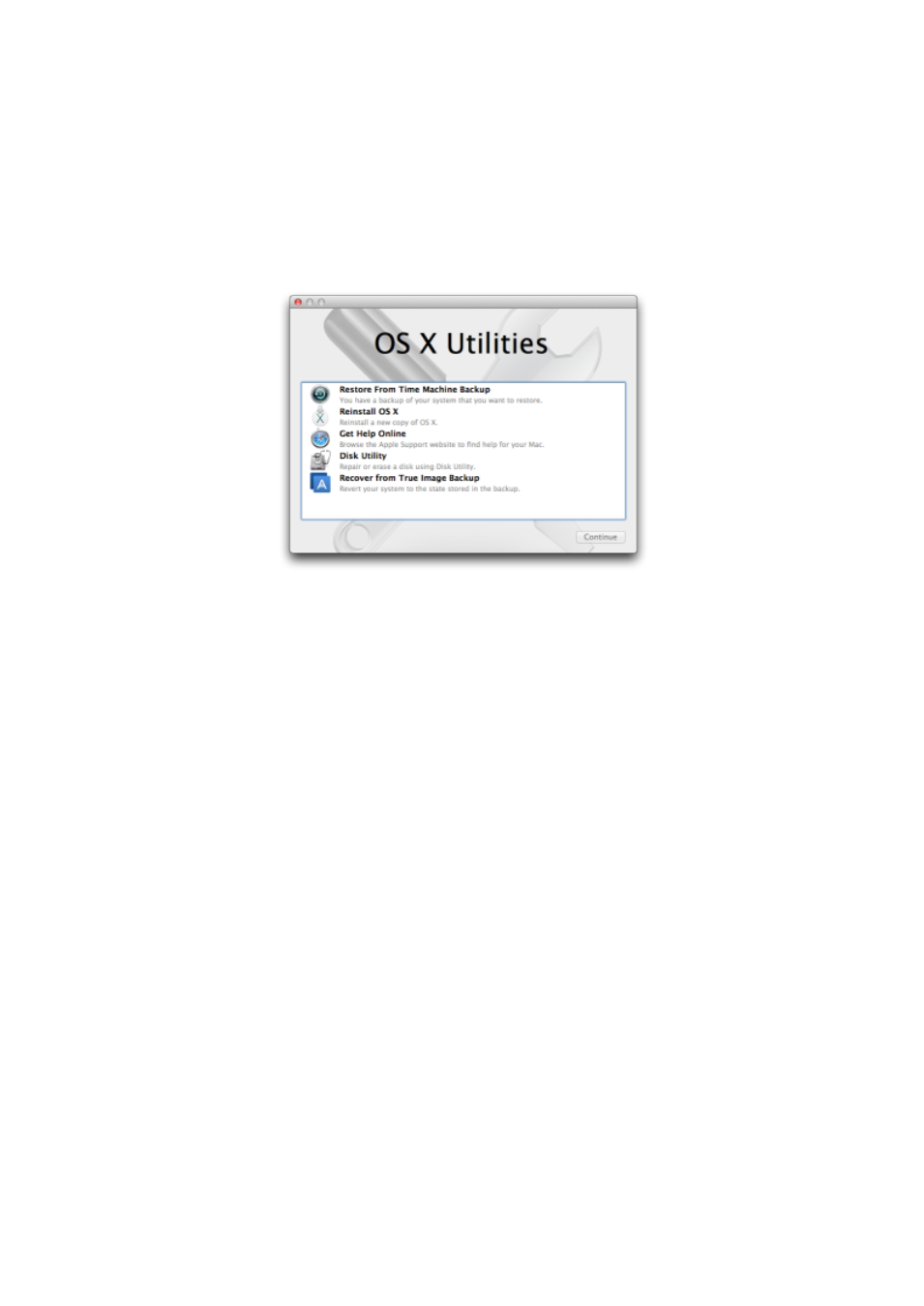
13
Copyright © Acronis International GmbH, 2002-2014
Acronis bootable rescue media. If you do not have one and you can start Acronis True Image
on your Mac, please create the media as soon as possible. Refer to “Creating bootable rescue
media” (p. 11) for details.
2. Connect the bootable media to your Mac.
3. Start or restart your Mac. Press and hold the Option key while the Mac is starting. The boot
menu will be displayed.
4. Choose Acronis Media as a device to boot from. The OS X Utilities list is displayed.
5. Select Recover from True Image Backup, and then click Continue.
6. In the window that opens, choose the location of your backup:
Local or network storage—select your backup, and then click Open.
Acronis Cloud—sign in to your Acronis account, select your backup, and then click Open.
7. From the list, select the backup version from which you want to recover your Mac, and then click
Next. The contents of the version are displayed.
8. Select the check boxes next to the partitions that you want to recover.
9. Select a destination for each partition.
10. To start recovery, click Recover, and then confirm that you want to erase all data on the
destination partitions.
11. When recovery is complete, restart your Mac.
4.3 Recovering files from local backups
Follow the instructions below when you need to recover specific files and folders from a backup.
Recovery from a backup stored in local or network storage
To recover files and folders:
1. Open Acronis True Image.
2. On the left pane, select the backup that contains the files and folders to recover.
3. Click Browse Files. The window with the backup contents opens.
4. In the Version list, select the backup version by its backup date. When you complete the
procedure, the files and folders will be recovered to the state they were in on that date.
