2 resizing a volume, Resizing a volume – Acronis Disk Director 11 Advanced Workstation - User Guide User Manual
Page 36
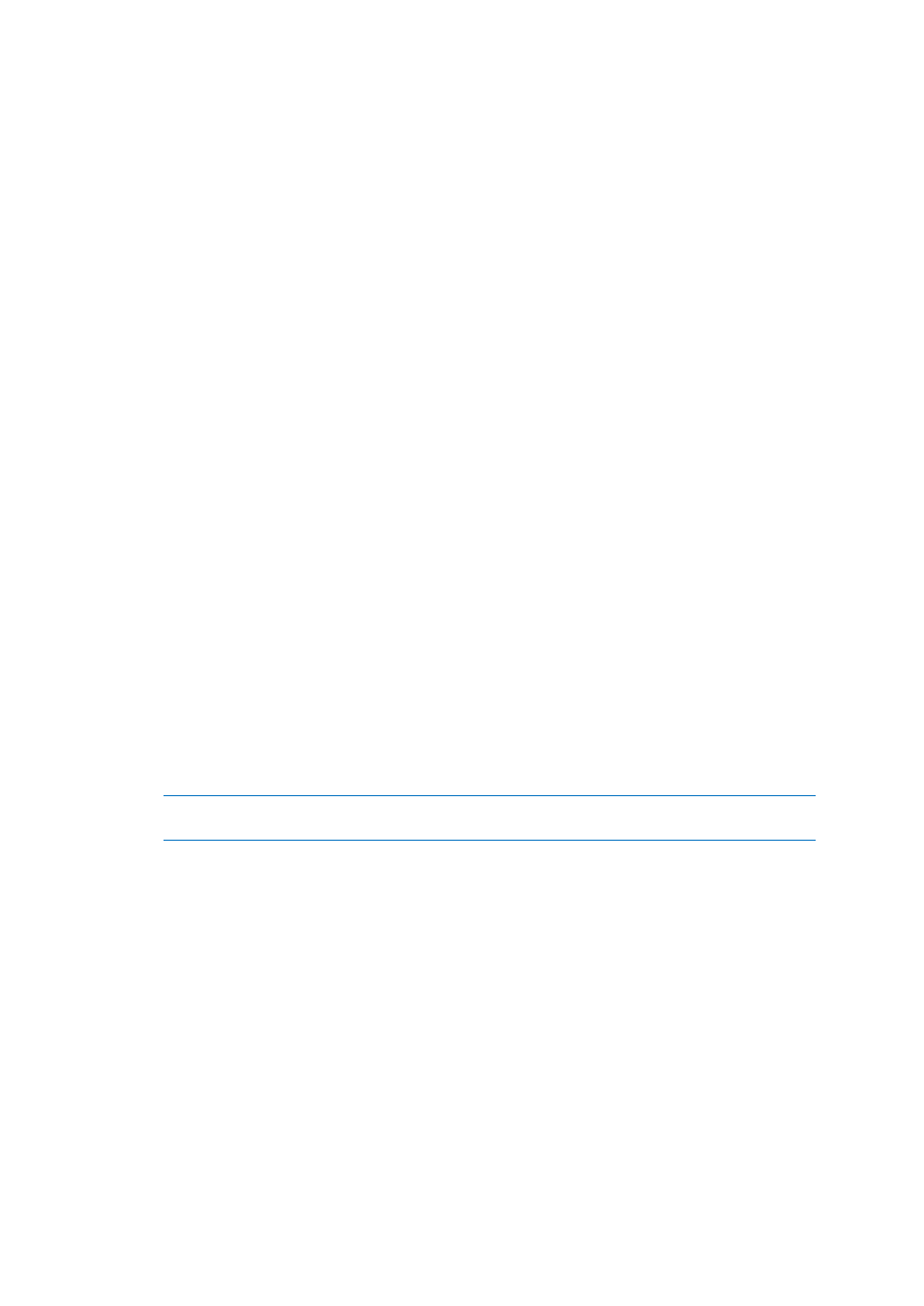
36
Copyright © Acronis, Inc., 2000-2010
Logical. Set the volume as Logical, if it is intended for data storage.
6. Click Finish to add the pending volume creation operation.
The results of the pending operation are immediately displayed as if the operation had been
performed.
To perform the pending operation you will have to commit it (p. 23). Exiting the program without
committing the pending operations will effectively cancel them.
6.2 Resizing a volume
This operation extends a volume—whether basic or dynamic—by taking unallocated space from one
or more disks; or reduces a volume so that a portion of the volume’s free space becomes unallocated
space.
Extending a basic volume. A basic volume occupies a single region on a single basic disk. When you
extend a basic volume, you can choose to leave the disk as basic and use only the unallocated space
that is adjacent to the volume. Alternatively, you can choose to convert the disk to dynamic and use
unallocated space from all dynamic disks on your machine. In the second case, the volume will
become a simple or spanned volume.
Resizing a volume from which the machine or an operating system starts. You can resize the system
volume, a boot volume, or the active volume only when it is a basic volume.
To resize a volume
1. Select the volume that you want to resize, and then click Resize volume.
2. Specify the new size of the volume, by typing it or by moving the slider.
3. When resizing a basic volume:
To be able to use only unallocated space that is adjacent to the volume, click Leave the
volume as basic. The volume will remain a basic volume.
To be able to use unallocated space from all dynamic disks on the machine, click Convert the
volume to simple/spanned. The volume will be converted to a simple or spanned volume,
and the corresponding disk will become dynamic.
Note: This option is not available if the volume is the system volume, a boot volume, or the active
volume.
If you choose the Leave the volume as basic option, the following options are available:
Append all unallocated disk space to the volume
With this option, all unallocated space on the disk will become adjacent to the volume that
you are resizing. This may involve relocating other volumes within the disk.
As a result you will be able to extend the volume by using all unallocated space, including the
unallocated space that is not currently adjacent to the volume, while keeping the disk as a
basic disk.
When this check box is selected, the following option is available:
Take free space from other volumes
With this option, other volumes on the disk will be reduced so that only a specified
percentage of the corresponding current free space will remain on each of those
volumes.
