3 installation procedure, Installation procedure – Acronis SharePoint Explorer - User Guide User Manual
Page 8
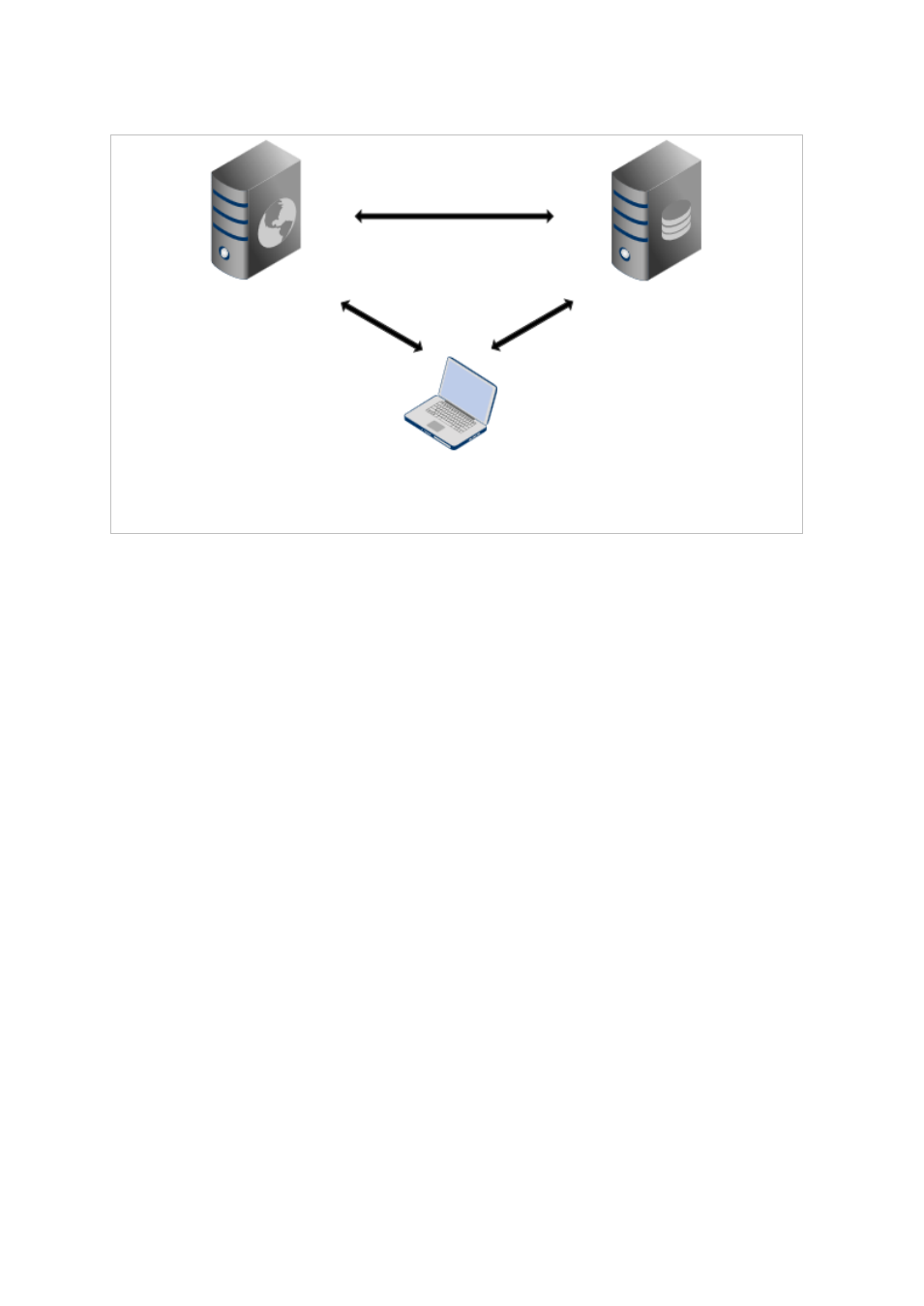
8
Copyright © Acronis International GmbH, 2002-2014
Installation with remote SQL server: Enables limited functionality
Microsoft SharePoint front-end
Web Server (64-bit)
Acronis SharePoint Explorer
Agent
Microsoft SQL Server
Acronis SharePoint Explorer
Console
Microsoft .NET Framework
This configuration enables you to extract SharePoint data from SQL databases attached to a SQL
Server instance located anywhere on the network, as long as it is accessible by both the console and
SharePoint Web Front-end. Extraction from single-pass backups is not possible if the console is
installed on a machine without Microsoft SQL Server.
2.3 Installation procedure
To install Acronis SharePoint Explorer
1. Log on as an administrator and start the Acronis SharePoint Explorer setup program.
2. Accept the terms of the Acronis SharePoint Explorer license agreement.
3. Specify a license key (p. 3).
4. Select the components to install or clear selection of the component that you do not want to
install. Make sure to select the installation configuration that fits your needs best. For more
information, view the installation diagram in the product or refer to "Installation examples" (p.
5).
[Optional] Specify the folder where the product will be installed. The default installation folder
is %ProgramFiles(x86)%\Acronis\SharePoint Explorer for 64-bit machines
and %ProgramFiles%\Acronis\SharePoint Explorer if the console is installed on a 32-bit
machine.
5. When installing the Acronis SharePoint Explorer Agent:
a. Specify the account under which the agent service will run. The following options are
available:
Create a new account
A new account ASPE Agent User will be created and added to the local Administrators
group.
Use an existing account
Specify the user name and password of an account that is a member of the local
Administrators group.
