Aphex IN2 User Manual
Page 9
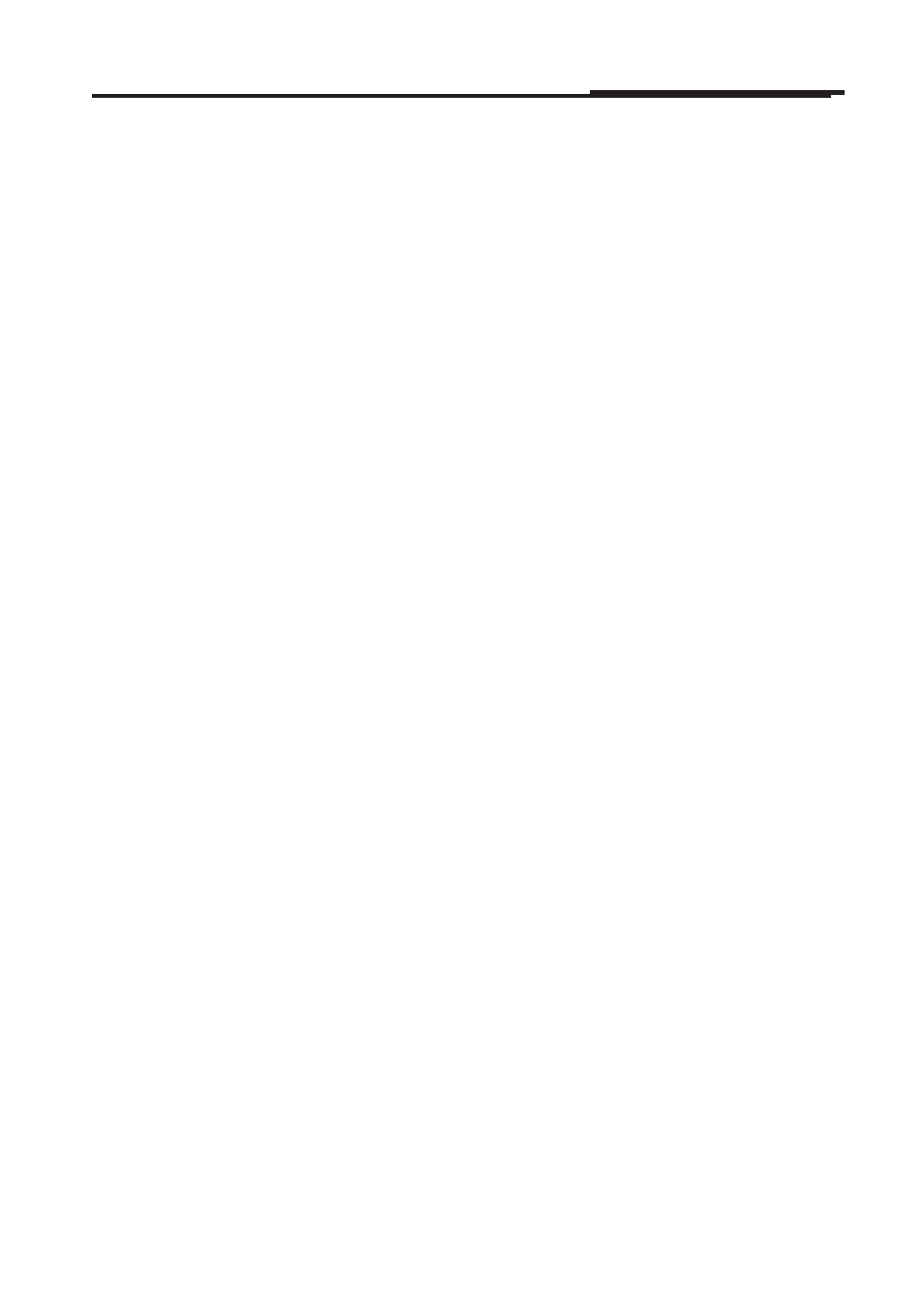
Owner’s Manual
9
DRIVERS AND FIRMWARE
All drivers required by the IN2 are available for download from the Aphex
website. Be sure that you download and install the most up-to-date driv-
ers before you connect the IN2 to your computer.
If you don’t have Internet access, drivers are on the CD-ROM included in
the box.
MAC OS ONLY:
The IN2 does not require special drivers on OSX. Just connect the IN2
to the Mac with a high quality USB cable and it will be recognized
automatically.
Your OS should automatically switch the computer’s default audio
outputs to be the USB port to which the IN2 is connected. To verify
this, go to System Preferences > Sound, and ensure that the input
and output are set to IN2. For more detailed setup options on a Mac,
open Applications > Utilities > Audio MIDI Setup.
WINDOWS ONLY:
Before connecting the IN2 to your computer, install the driver from
the included CD or from the driver installer you can download from
www.aphex.com. If Windows presents any dialogs during the instal-
lation process, click OK, Accept or Allow. Connect the IN2 after the
driver installation process has completed. Your OS should automati-
cally switch the computer’s default audio outputs to be the USB port
to which the IN2 is connected. To verify this, go to Start > Control
Panel > Hardware and Sound > Sound > Manage Audio Devices and
ensure that “Default Playback” and “Recording” are set to IN2.
Some DAWs will not launch the IN2 control panel. Access it from the
Windows system tray in the lower right of your screen.
Except for Pro Tools, Aphex recommends setting the driver latency
(buffer size) in the Aphex driver control panel rather than in your
DAW. Pro Tools instructions are included on the next page.
