Aphex Microphone X User Manual
Aphex Hardware
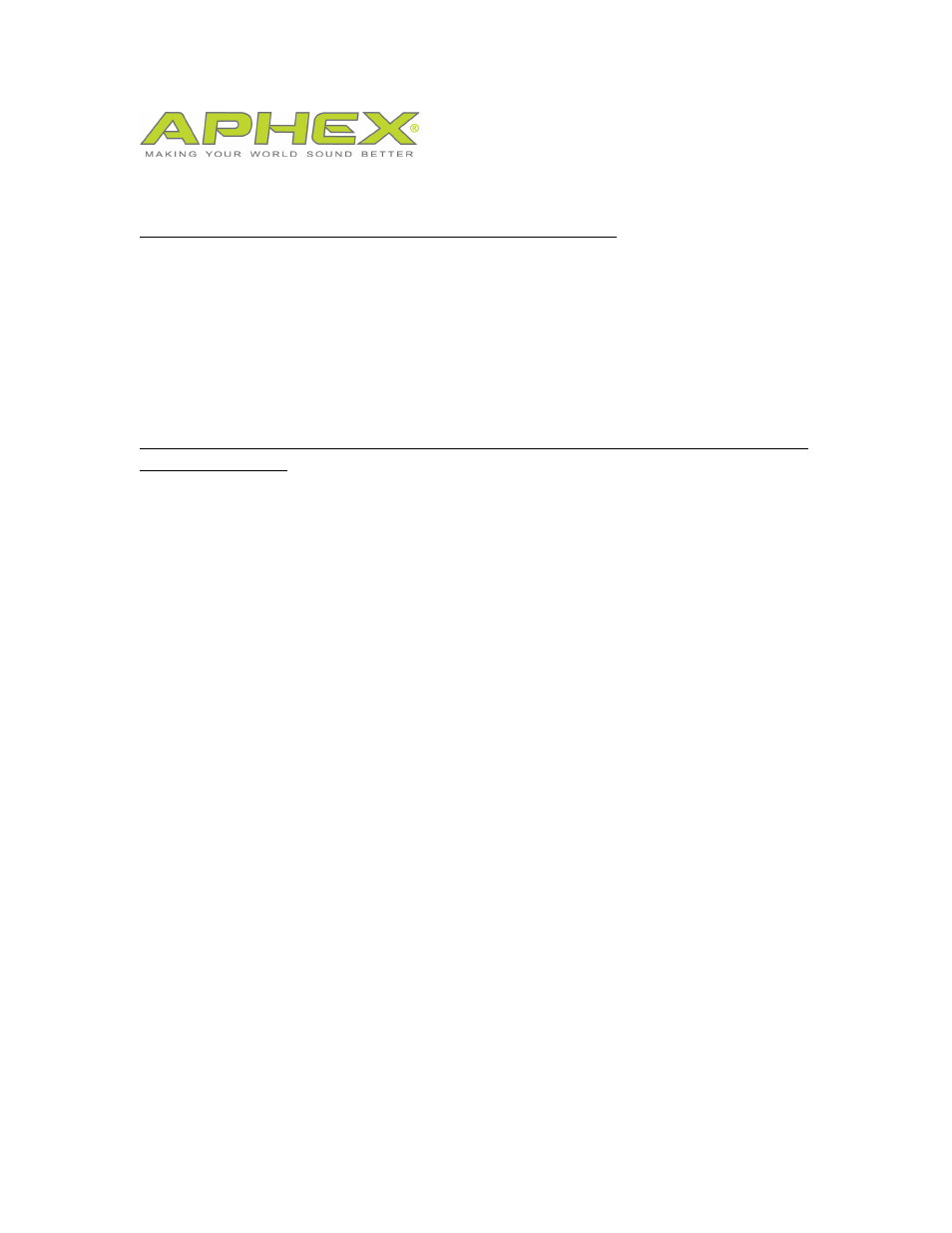
Microphone X and Mac DAW Quickstart Guide
Be sure your Microphone X is plugged in to a USB port on your computer
and that your headphones are connected to the Microphone X. Set the
input level to 12 o’clock and the headphone level to all the way down.
First make sure that your device is selected as the input and output device on
your Mac.
Go to Macintosh HD-Applications-Utilities-Audio MIDI Setup.
Note: You may want to drag this icon to your desktop toolbar so you always have
quick access to it.
When you open Audio MIDI Setup, the Audio Devices screen will appear. In the
column on the left you will see Aphex Microphone X.
Right click on Aphex Microphone X and select Use this device for sound input.
Right click on Aphex Microphone X again and select Use this device for sound
output.
Adobe Audition
Under Preferences, select Audio Hardware.
Under Device Class select Core Audio for Mac or ASIO for Windows.
Set the Default Input and Output to your Aphex Microphone X.
Set Master Clock to your Aphex Microphone X.
Set Clock Source to Internal.
Set I/O buffer size to 64 samples. (If you hear pops and clicks in your audio,
come back and set the I/O buffer size to 128. Set this as low as possible without
hearing pops and clicks.)
Select a Sample Rate from 44.1kHz to 96kHz. (This must match the selection in
Apple’s Audio Midi Setup and Aphex Windows Control Panel.)
Under Preferences, select Audio Channel Mapping.
Default Stereo Input
