Aphex IN2 User Manual
Page 10
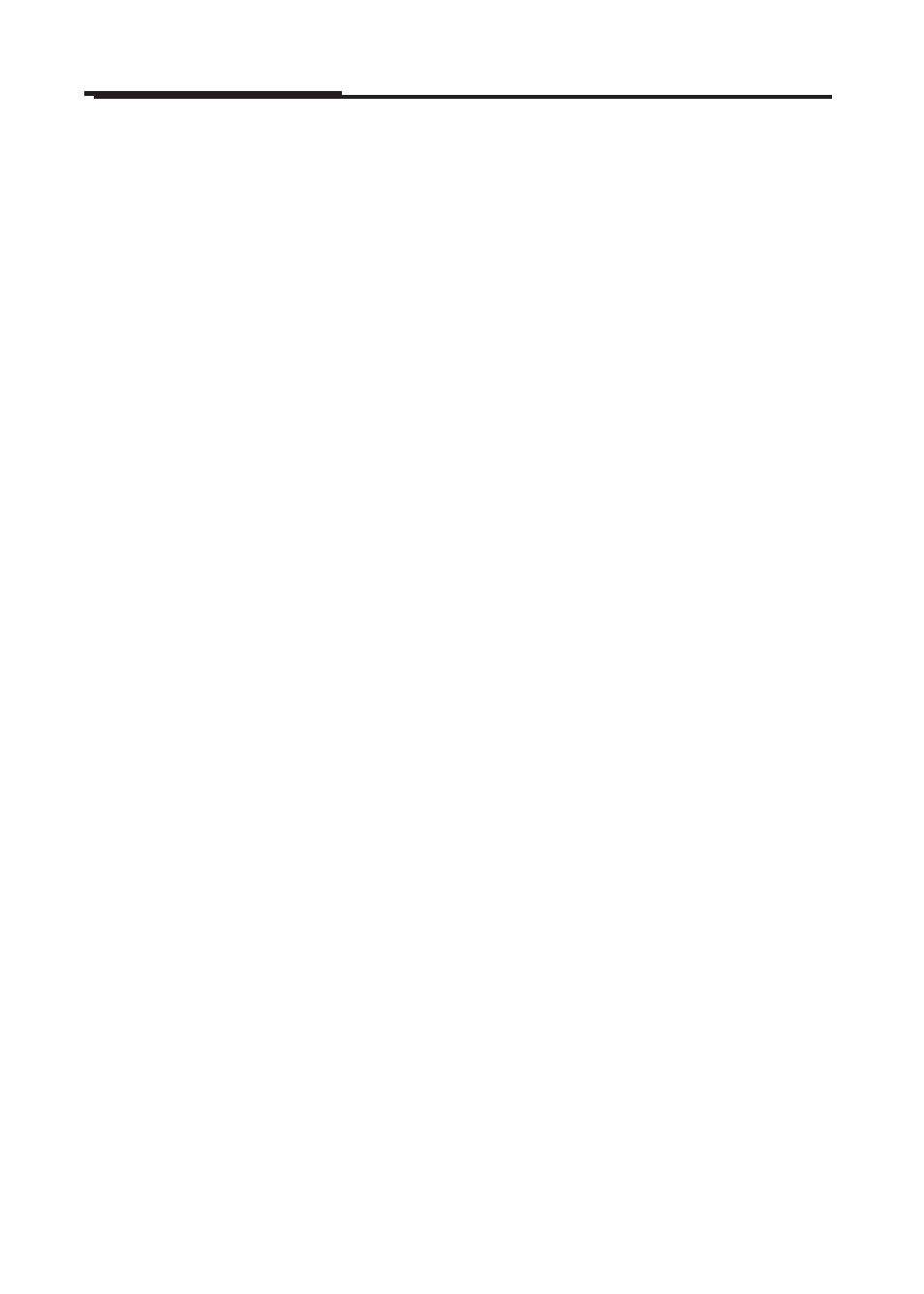
IN 2
10
Additional Windows 7 notes:
The UI Theme must be sent to Windows Basic for best performance.
Right-click on the desktop and select “Personalize” to change this.
USB CONNECTION
The IN2 has a single USB 2.0 port on the rear panel. Once the soft-
ware installation is complete, simply connect the IN2 to your com-
puter using the USB cable provided. Note that the IN2 is a USB 2.0
device, and thus the USB connection requires a USB 2.0 compatible
port on your computer. It will not operate correctly with USB 1.0/1.1
ports. You MUST connect the IN2 directly to your computer and
NOT to a USB hub.
AUDIO SETUP IN YOUR DAW
After installing the drivers and connecting the hardware, you can start
using the IN2 with the DAW of your choice.
NOTES to Pro Tools 9, 10 and 11 users:
When switching to the IN2 from another interface, you must have that
interface connected when launching Pro Tools for the first time with
the IN2 connected. Once Pro Tools has recognized it, the other inter-
face may be left connected or disconnected. Pro Tools will not launch
properly if the interface it is expecting is not connected.
Pro Tools 9 and 10 require the DAW to be exited and relaunched
when changing the hardware buffer size. Pro Tools 11 does not
unless Ignore Errors During Playback/Record is checked in the Play-
back Engine window.
Pro Tools will take control of the IN2 driver. Leave the Lock Sample
Rate checkbox in the driver control panel unchecked.
If you experience difficulty trying to set up your I/O with the IN2, try
this:
• Open Pro Tools.
• When the Pro Tools launch screen becomes visible, hold down
