Enabling the dymo label add-in, Printing a single label from quickbooks, Using the quickbooks add-in (windows only) – Dymo LabelWriter 300,310,320,330 DLS 8 User Manual
Page 88
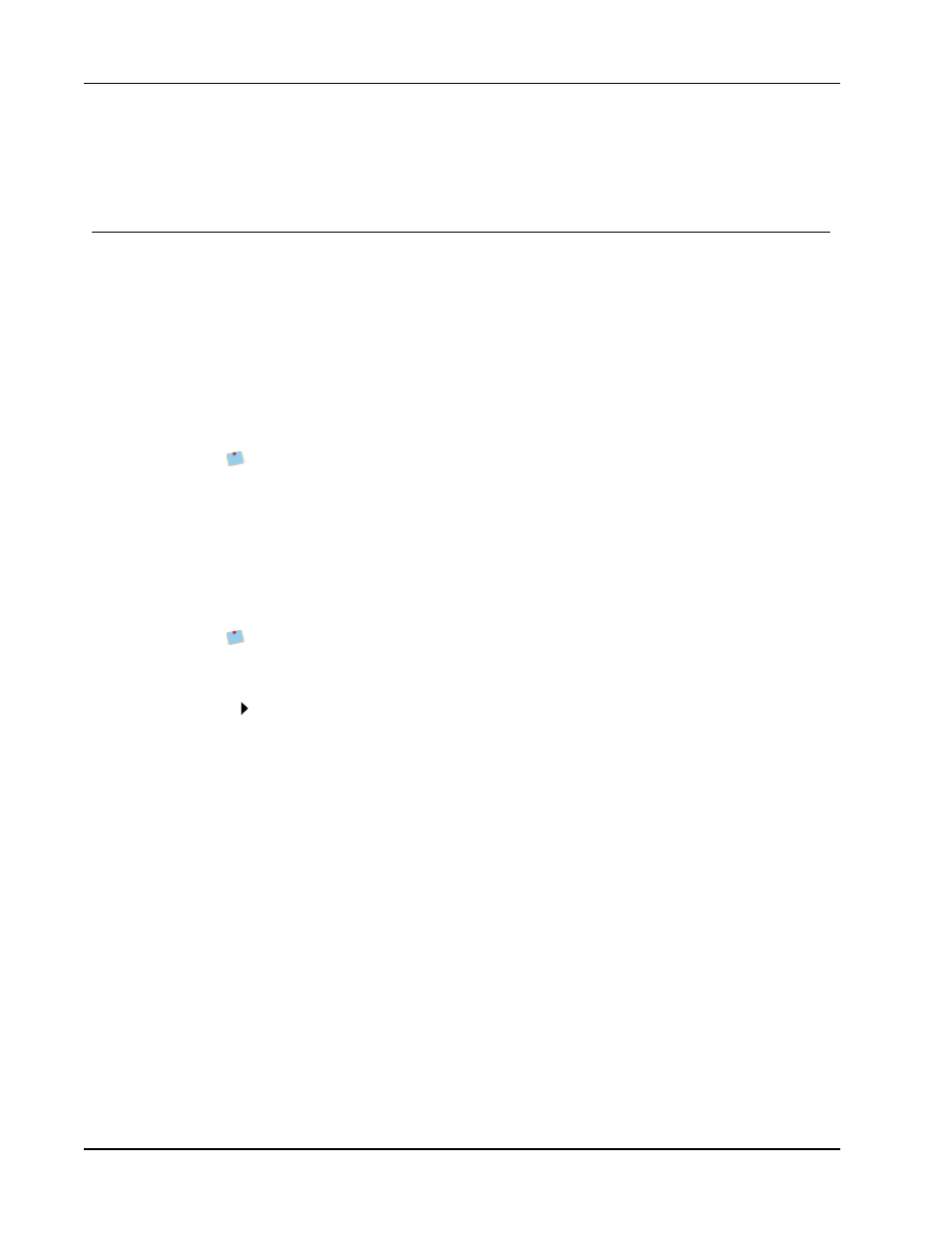
Printing Labels from Other Programs
8. Click Print.
A label prints for each selected contact.
About the DYMO Label Add-In for QuickBooks (Windows Only)
Using the DYMO Label Add-in for QuickBooks, you can quickly print mailing labels to
your DYMO label printer from within Intuit’s QuickBooks
®
software. The add-in works
with QuickBooks 2007 or later.
You can use the DYMO Label Add-in for QuickBooks to do the following:
n
Print a single label for the current customer or vendor from within the Invoice, Sales
Receipt, and Purchase Order functions.
n
Select and print multiple mailing labels using company lists; such as employee, vendor,
customer, and so on.
n
Print mailing labels for letters you create using the Prepare Letters feature.
Before you can use the DYMO Label Add-in, you must enable the add-in for each
company file to allow the application access to your QuickBooks data for that file.
Enabling the DYMO Label Add-In
The first time you open each company file after installing DYMO Label software, a dialog
box appears asking you to allow the add-in access to your data files. You must enable the
add-in for each company file to allow the add-in access to your QuickBooks data for that
file.
The first time you open each company file, you must be running QuickBooks as
Administrator to allow the DYMO Label Add-in access to that company file.
To enable the DYMO Label Add-in
When the Security dialog box appears, select Yes, whenever this QuickBooks
company file is open and then click Continue.
You will not be asked this question again for this company file.
Printing a Single Label from QuickBooks
You can print a single label for the current customer or vendor from within the QuickBooks
Invoice, Sales Receipt, and Purchase Order functions. You can also print a single label from
the Print Multiple Labels dialog box by selecting only one name to print.
To print a single label
1. Open the Invoices, Sales Receipts, or Purchase Orders function.
2. From the File menu, point to Print DYMO Label, and then choose Print Single Label.
If the current document includes both a bill to and a ship to address, a dialog box
appears asking you to choose which address you want to print.
3. If necessary, select the address to print and click OK.
The DYMO Label Add-In dialog box appears.
80
