Create a two-sided label, Add your own logo – Dymo LabelWriter 300,310,320,330 DLS 8 User Manual
Page 34
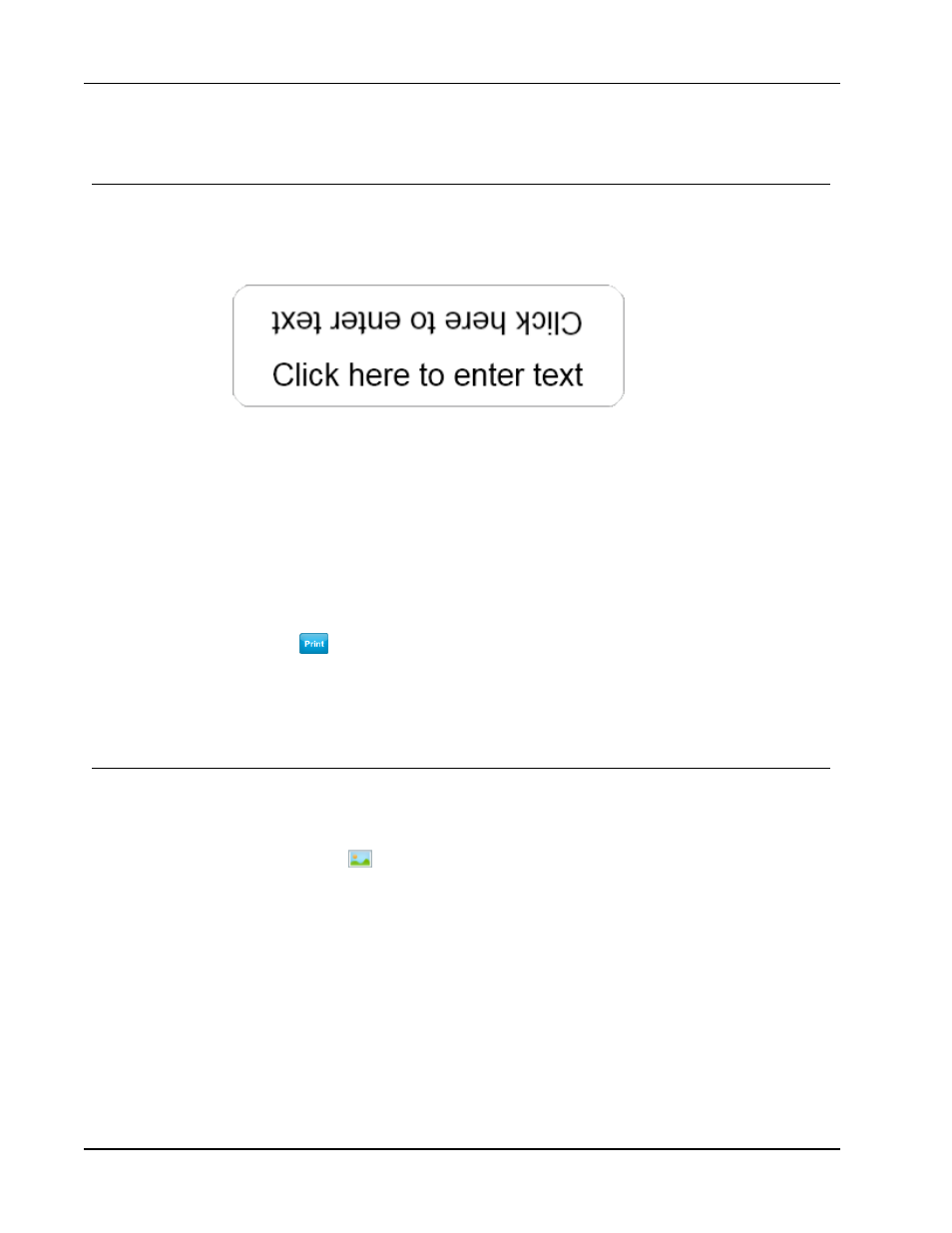
How To...
Create a Two-Sided Label
You can quickly create a two-sided label using the mirror text effect. When you apply this
effect, a mirror image of the content in the object is placed above the original content. This
feature is useful for creating two-sided file folder labels using address labels or for creating
tent-shaped cards for place cards.
The mirror effect can be applied to Address, Text, Counter, and Date and Time objects.
To create a two-sided file folder label
1. Create an address label that contains a Text object.
2. If necessary, resize the Text object so that the object fills the label.
3. Enter the text for your label in the Text object.
4. Right-click the object and choose Properties.
The Text Object Properties dialog box appears.
5. Under Text effects, select the Mirror check box, and then click OK.
A mirror image of the text is added to your label.
6. Click
.
7. Place the label on your file folder so that the center of the label folds over the top of
the file folder.
The text is visible from both sides of the folder.
Add Your Own Logo
You can save an image file to use as your default logo. Once you have set your default logo
file, you can quickly add the saved image to any label you create.
To add a logo or custom image
1. Double-click
Image on the Insert tab.
The Image Object Properties dialog box appears.
2. Select Use default logo file under Select image source.
3. Select the desired alignment, scale, and border options for the image, and then click
OK.
Your default logo is added to the label.
26
