Adding an image object, Image – Dymo LabelWriter 300,310,320,330 DLS 8 User Manual
Page 61
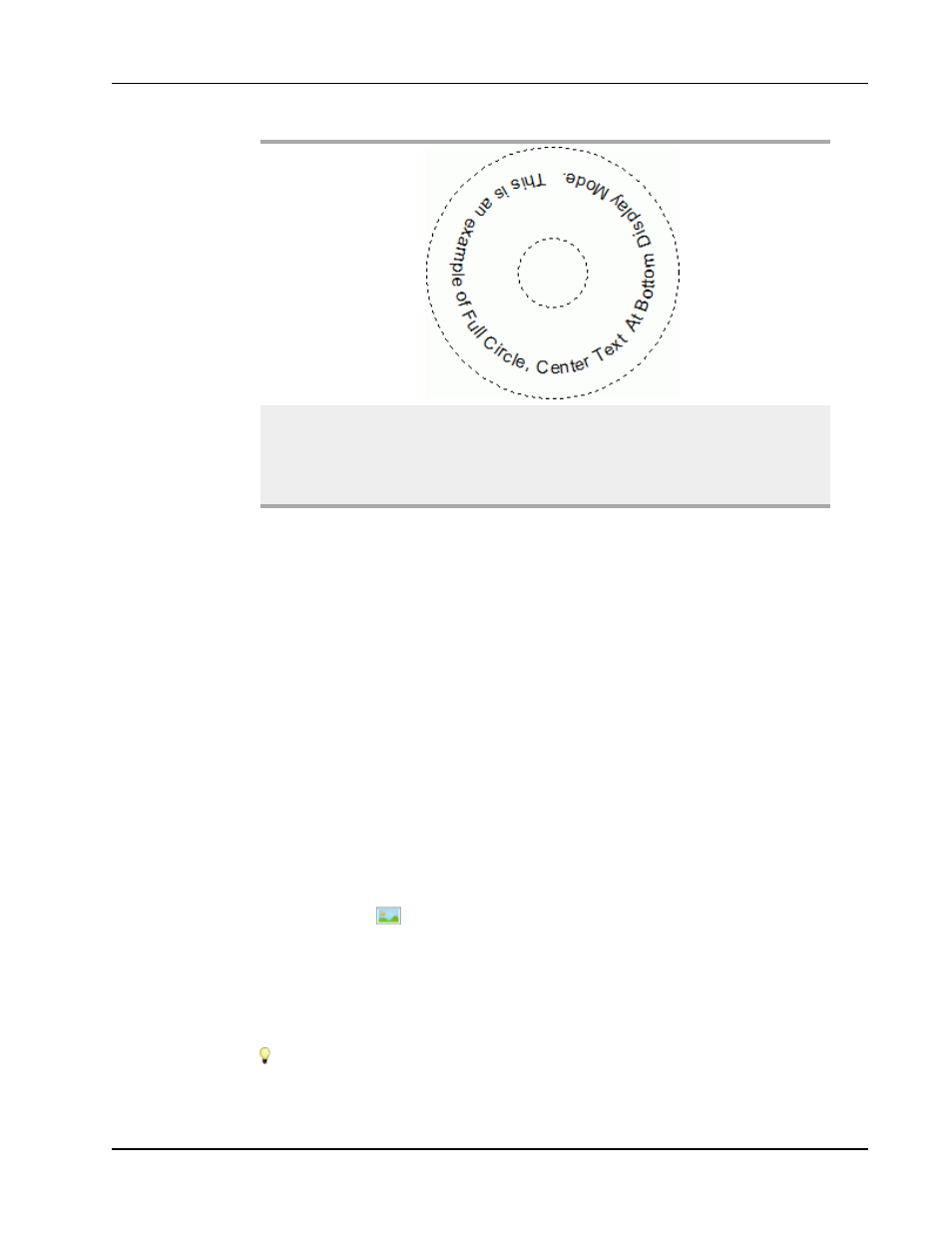
Adding Design Objects
Font and color
Font (Windows) - Change the font type, size, and style.
Font (Mac) - Change the font type, size, style, and color.
Text color (Windows) - Select a color for your text.
Background color - Select a background color for the
object.
Adding an Image Object
You can use Image objects to add an image to any label type. Once you have added an
Image object to your label, you can choose to add your default logo, insert an image from
the clipboard or a file on your computer, or capture and insert a still image from a video
camera or video-capture board that supports Video for Windows (such as QuickCam).
You can use the following types of image files:
BMP
GIF
PNG
JPG
TIF
For best results, when you import an image, make sure the image you are importing is close
to the size of the image that will appear on the label. For example, if you want to print your
company logo on a shipping label, you should not import a logo image that is 5 x 7 inches.
Also, take care when using a color image. When the image is converted to black and white
during printing, unexpected results may occur. Use black and white or grayscale images
whenever possible.
To add an Image object
1. Select the Insert tab.
2. Double-click
Image.
The Image Object Properties dialog box appears.
3. Select the source of the image you want to insert in the Image object.
4. Select the properties that you want to apply to the image and click OK.
The selected image is added to the label inside of the Image object.
5. Move and resize the object as necessary.
To resize an object, select the object and drag a handle on the bounding box.
53
