Adding a counter object, Counter – Dymo LabelWriter 300,310,320,330 DLS 8 User Manual
Page 65
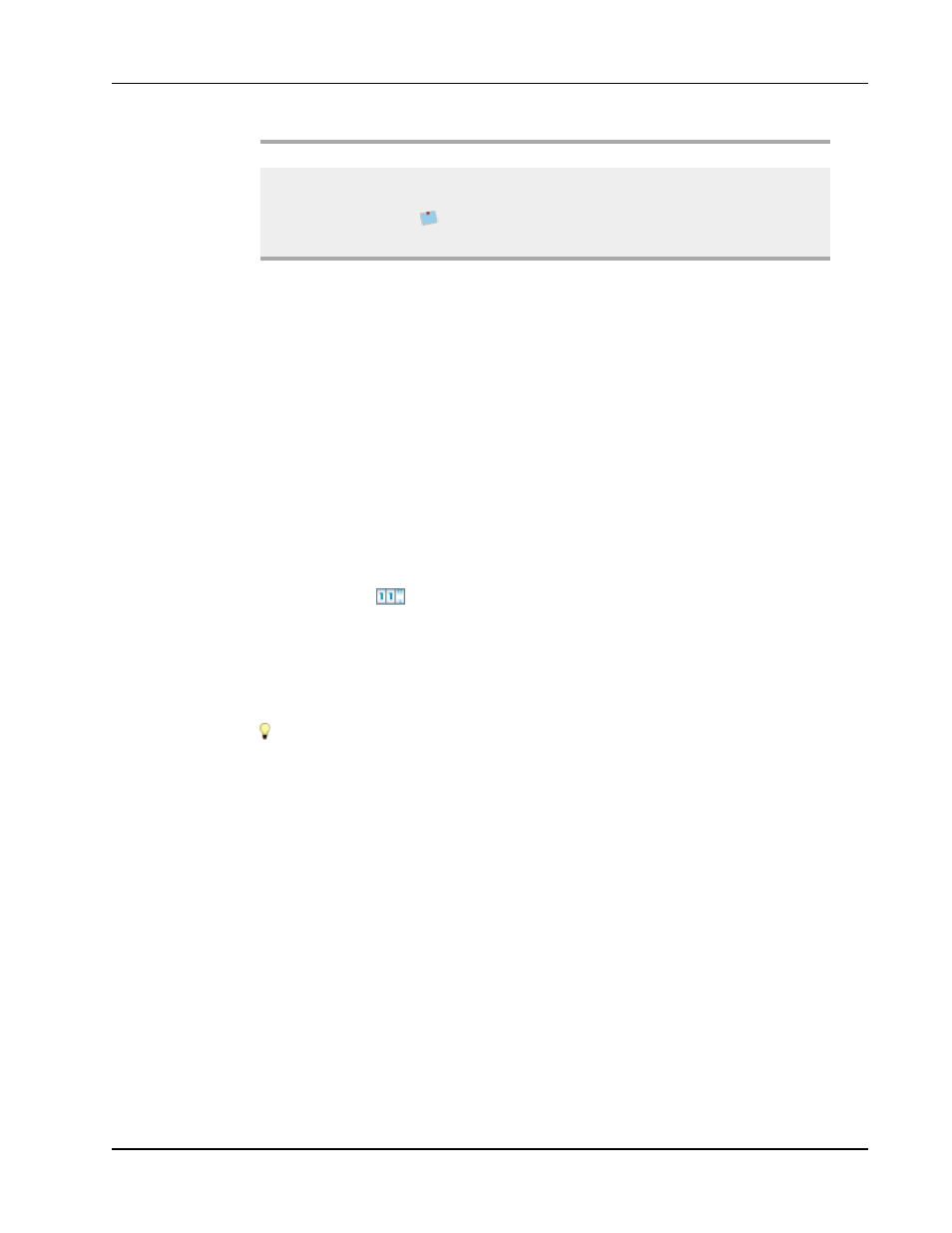
Adding Design Objects
Right - Right align the barcode within the object.
Barcode size
Select a size for your barcode. Make sure that the barcode
size you choose will work with your application.
For best results on D1 tape labels, select Medium or
Large.
Adding a Counter Object
You can automatically and sequentially number labels by placing a Counter object on the
label layout.
You can define text you want to appear before and after the counter numbers. You can also
specify the starting number, the increment to be used for counting (1, 2, 10, and so on), the
minimum width of the numbers, and include leading zeros.
You can change the font settings for the numbers and text, and change the horizontal and
vertical alignment of the text and numbers. You can also print the counting information in
vertical format and create mirror images of the counter information on the labels.
The labels are automatically numbered according to your specifications when you print
them. The current number and other settings appear on the label displayed in the Edit area.
To add a Counter object
1. Select the Insert tab.
2. Double-click
Counter.
A new Counter object containing 001 is added to your label.
3. Right-click the object, and then choose Properties.
4. Make any desired changes in the Counter Object Properties dialog box, and then click
OK.
5. Move and resize the object as necessary.
To resize an object, select the object and drag a handle on the bounding box.
57
