5 changing views – Rockwell Automation WebPak CS Software Version 1.0 User Manual
Page 53
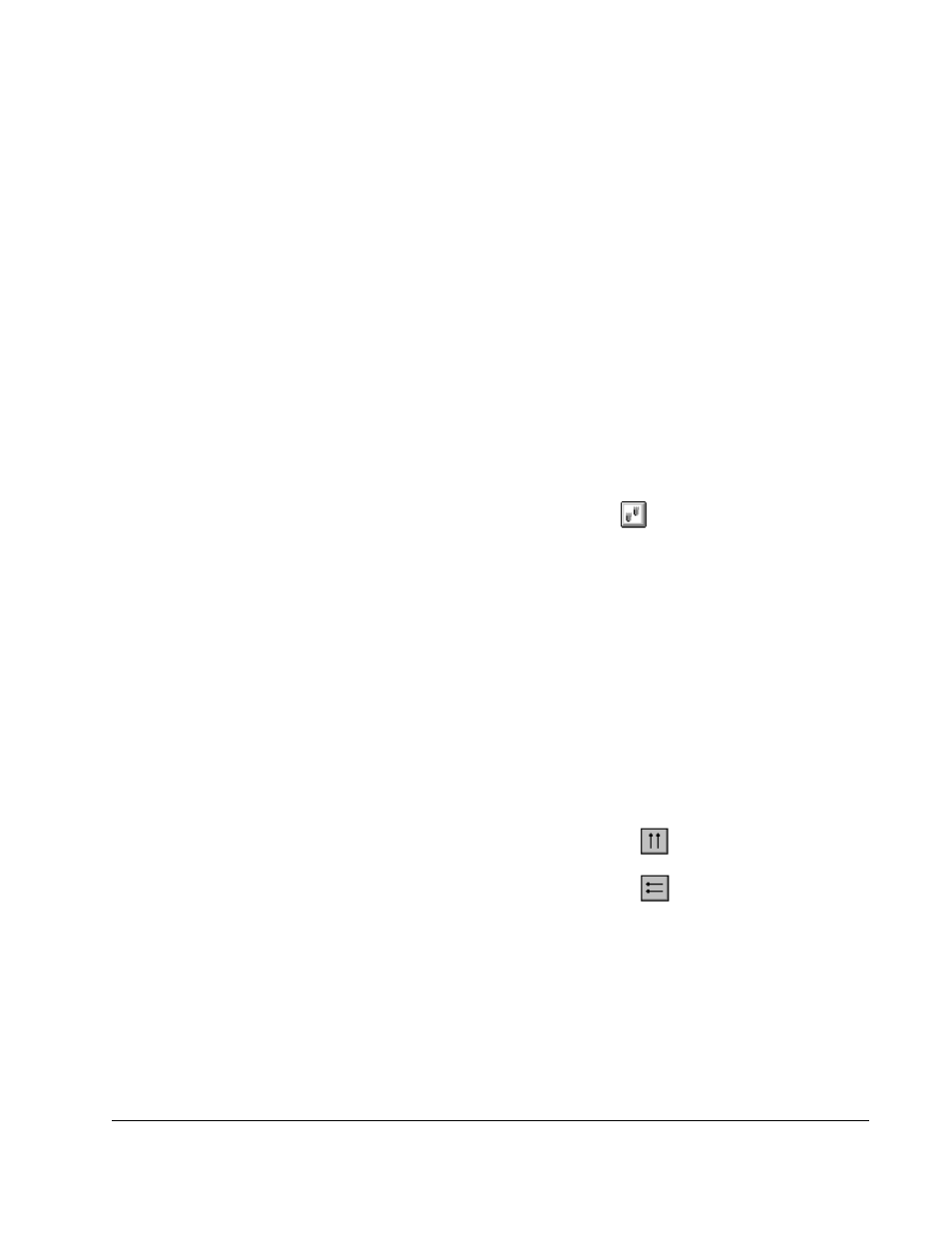
Using PC Scope
8-9
8.4.1 Moving a Cursor
You can select a cursor by:
•
clicking on the cursor label with the mouse
•
using the Cursor menu
•
using the [Tab] key
Move the cursors by:
•
using the up, down, right, and left arrow keys or Shift + arrow key
•
clicking on the label with the mouse and dragging the cursor
8.4.2 Specifying the Cursors To Track Each Other
You set the cursors to track together when you move them. This way the cursors can
move left and right and up and down while maintaining the same distance between T1
and T2 or Y1 and Y2.
To set the T and Y cursors so they track together:
•
From the Cursor menu, choose Track or click
.
Turning track off lets you move the T cursors independently from each other and the Y
cursors independently from each other. Cursor tracking can be turned on and off by
toggling the menu selection or toolbar button.
8.5
Changing Views
You can turn the cursors on and off and magnify the trace display as described in the
following sections.
8.5.1 Turning Cursors On and Off
You can choose to show or not the show the cursors on the trace display.
To turn cursors on or off:
•
From the View menu, choose T Cursors or click
.
•
From the View menu, choose Y Cursors or click
.
You cannot use the Zoom feature if the cursors are off.
8.5.2 Turning Grids On and Off
You can choose to show or not the show the grids on the trace display.
To turn grids on or off:
From the View menu, choose Grids.
