System operation, Darkroom operation, Loading samples into the darkroom – UVP MultiDoc-It Imaging System User Manual
Page 6: View a sample prior to capture, Move or cut a sample, Software operation
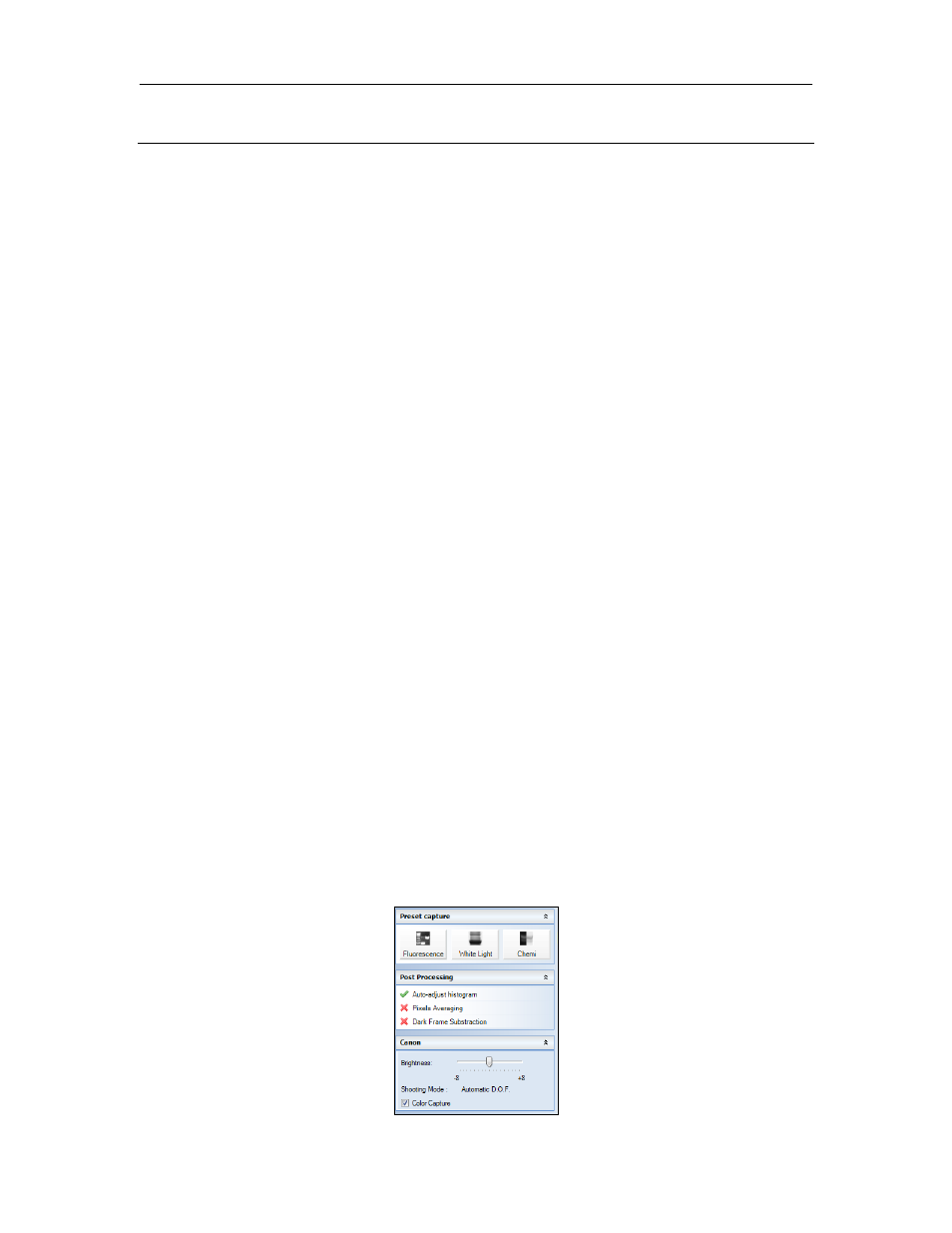
MultiDoc-It Imaging System
6
System Operation
Darkroom Operation
1. Turn on the green darkroom main power switch, located at the top of the MultiDoc-It darkroom.
The main power switch controls the automatic transilluminator shut off switch and the white
light power.
2. To use the transilluminator, once the main power switch is on, turn on the green
transilluminator power switch. If the darkroom door is opened, the transilluminator
automatically shuts off to prevent accidental UV exposure.
3. To use the overhead white light, switch the Overhead Light button to White.
Loading Samples Into the Darkroom
Samples are loaded into the MultiDoc-It darkroom through the front access door.
1. Turn Off the UV Transilluminator.
2. Open the darkroom door.
3. Place the sample to be imaged in the center of the transilluminator filter glass.
4. Close the darkroom door.
5. Turn On the appropriate light source (UV transillumination, epi overhead white light or optional
epi overhead lamp modules).
Note:
It is important to minimize the light source exposure to the sample. Turn off the light source as
soon as the image is captured.
View a Sample Prior to Capture
Samples may be viewed through the Gel Viewer Window when the main darkroom door is closed.
1. Open the Gel Viewer Window on the darkroom door.
2. After visually verifying that the sample is loaded correctly, close the Viewer. Otherwise, light
from the Viewer Window will interfere with the image capture process.
Move or Cut a Sample
It is possible to cut or move the sample by using the side access doors on the darkroom (if equipped).
1. Open the darkroom door and place the sample on the transilluminator.
2. Close the door and turn the transilluminator on.
3. Open the Gel Viewer Window on the darkroom door.
4. Open the side access door(s) and move or cut the gel while viewing the sample through the
Viewer window.
Software Operation
1. Open the Doc-ItLS software.
2. A window displaying the camera options should appear as pictured below. If not, click on the
Acquisition Action tab and then on the Camera menu button.
