Getting started using windows, A. using avr studio 4 – Pololu Orangutan USB User Manual
Page 8
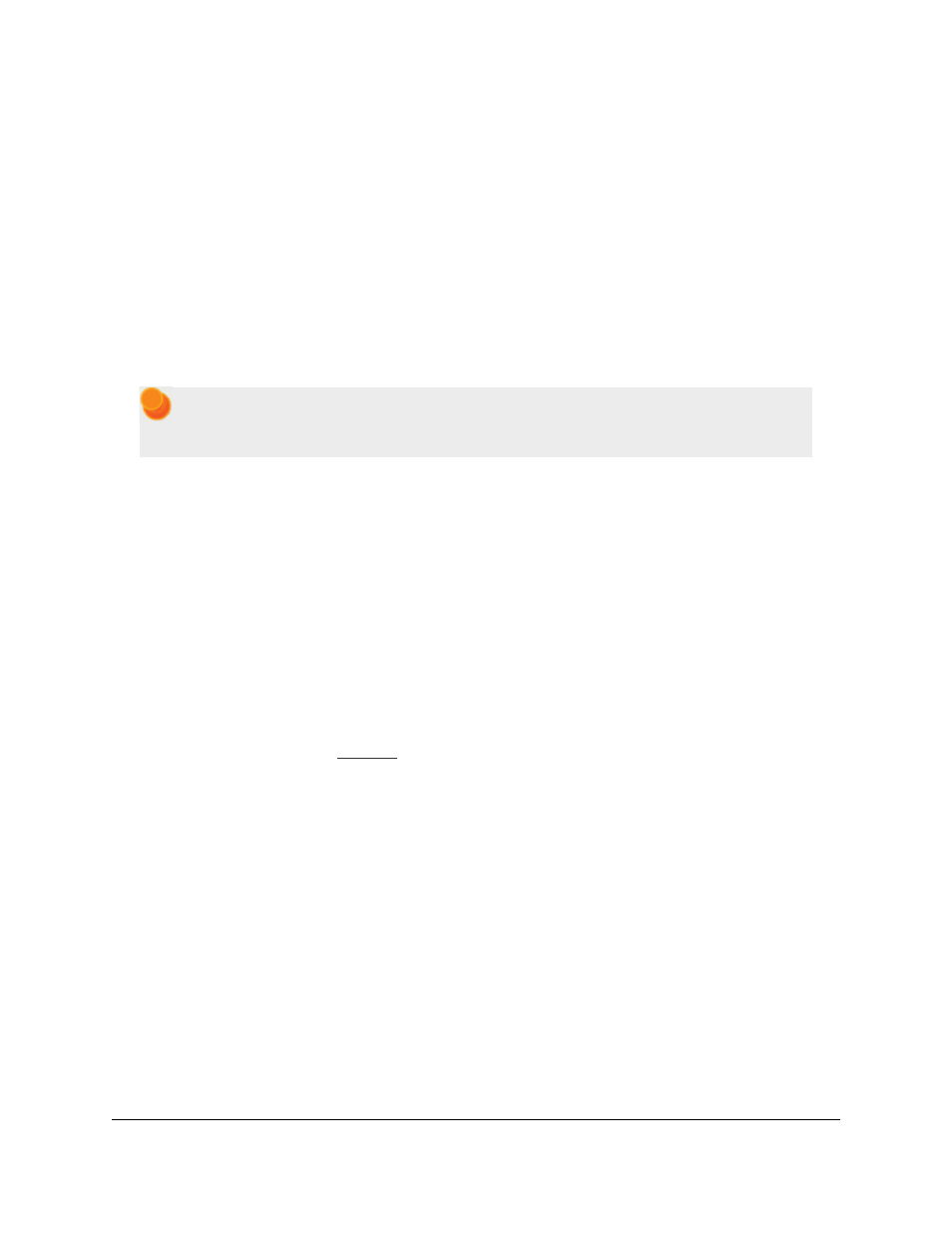
5. Getting Started Using Windows
After you’ve installed the necessary drivers, the next step is to download and install a compiler. WinAVR, located
at
is an open source suite of software development
tools for the Atmel AVR series of microcontrollers. It includes the GNU GCC compiler for C and C++. Follow
the installation instructions they provide.
WinAVR alone will give you all the tools you need to start programming your Orangutan or 3pi robot, but Atmel
offers AVR Studio 4, a free integrated development environment that works with the GCC C/C++ compiler. AVR
Studio 4 includes a simulator and other useful tools, and supports the AVR ISP protocol used by the Orangutan
USB programmer. You can
from Atmel’s
website. Follow Atmel’s installation instructions. Note that newer versions of AVR Studio 4 might not work with
older versions of WinAVR, so we recommend you upgrade to the newest version WinAVR every time you get a
new version of AVR Studio 4.
The Orangutan USB Programmer is not compatible with the newer AVR Studio 5 or Atmel Studio,
but the newer
is.
5.a. Using AVR Studio 4
Here we will show you step by step how to use AVR Studio 4 to make the red user LED blink on your Orangutan,
Orangutan SV-168, Orangutan SV-328, Orangutan LV-168, Baby Orangutan, or 3pi robot. Please note that this
program will not work on the Orangutan X2. If you want to skip the steps that set up the LED-blinker code and
jump straight into using your Orangutan USB programmer, you can download the AVR Studio project these steps
would help you create and proceed straight to step 4.
• mega48:
(9k zip)
• mega168:
(9k zip)
• mega328:
(9k zip)
1. Open AVR Studio and click New Project. Select AVR GCC for the project type. We called our
project “BlinkLED” and elected to have a folder called “C:\BlinkLED” created containing the blank file
“BlinkLED.c”. Click Next >>. DO NOT click “Finish” yet. If you do accidentally click “Finish”, you will
not be able to perform step 2 and will instead have to set the device by going to the “Project” menu and
selecting “Configuration Options”.
Pololu Orangutan USB Programmer User's Guide
© 2001–2011 Pololu Corporation
5. Getting Started Using Windows
Page 8 of 32
