Populating the contact list – CounterPath Bria 3.0 for Windows User Guide – Retail Deployments (Revision 2) User Manual
Page 36
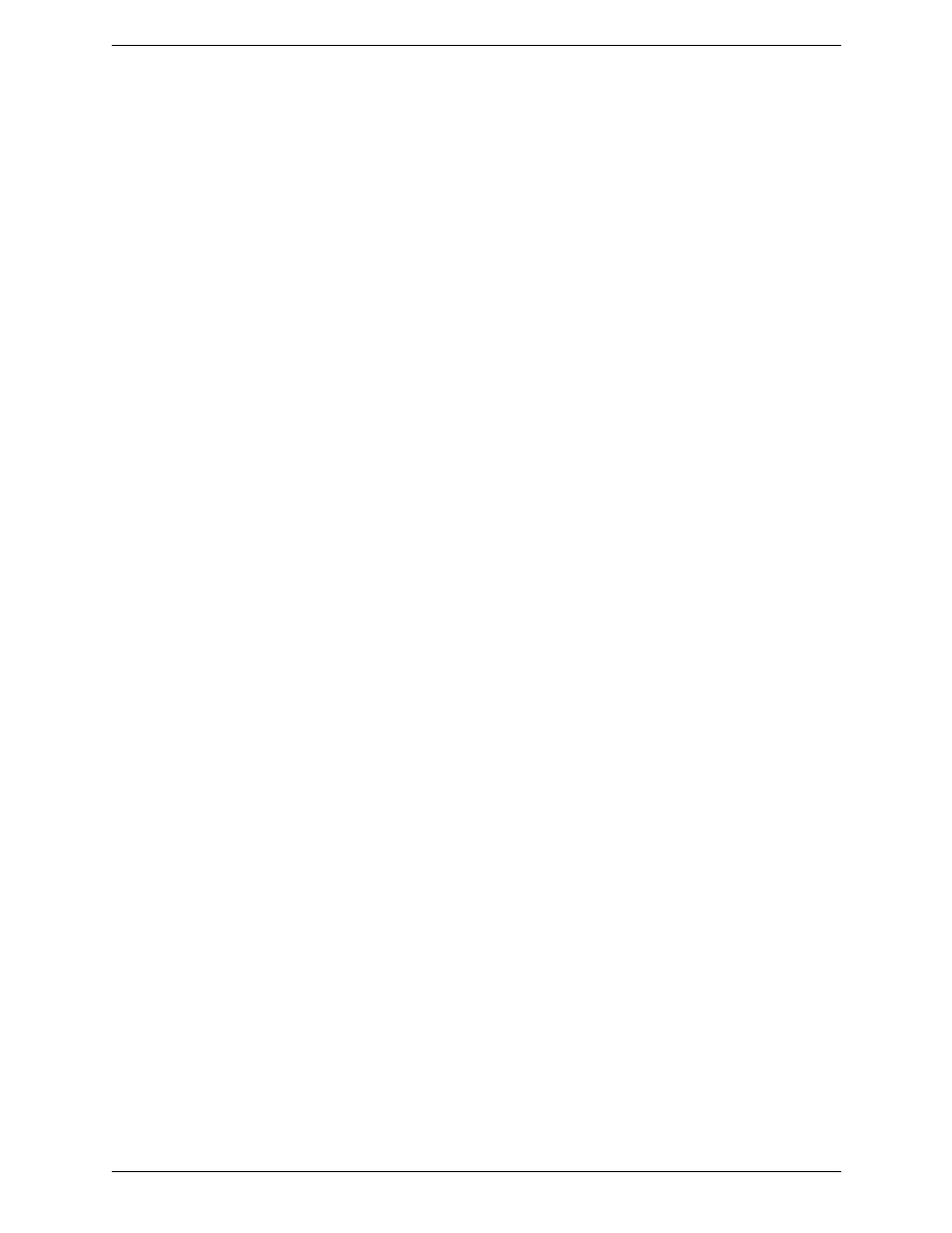
CounterPath Corporation
32
Populating the Contact List
At any time, but particularly when you first deploy Bria, you may want to populate the contact list with contacts
from an external source.
Synchronizing with Microsoft Outlook
You can populate the Bria contact list by synchronizing with your Microsoft® Outlook® contacts. In this case,
you are actually using your Outlook contacts from within Bria. When you start Bria, contacts are fetched from
Outlook. When you add or modify a contact in Bria, the contact is actually saved in the Outlook personal
address book.
To synchronize with Outlook, set your contact list storage method to Microsoft Outlook. See page 72.
If you started using Bria with contact storage set to Local and then want to switch to Outlook, you can export
the contacts currently stored locally in Bria and then import them into Outlook. Then when you switch to
Outlook, these contacts will reappear along with all the other contacts from Outlook. See below for information
on import and export.
Importing Contacts
You can populate the Bria contact list by importing from an external file or files. The new contacts will be
added to the existing contacts.
If you are using Microsoft Outlook to store contacts, you cannot import or export; these menu items are
disabled.
You can import a contact list from:
•
A comma-separated file. Use this method to import from a Microsoft® Excel® file. You will first have to
set up the file; see below.
•
A vCard file (*.vcf file). A vCard is an electronic business card that is often attached to an e-mail.
•
A Microsoft Outlook or Microsoft® Exchange contact list (a *.pst file).
1.
From the main menu, click the Contacts menu and choose Import Contacts. The Import Contacts wizard
starts.
2.
As soon as you click Finish on the wizard, the Contacts tab in Bria is updated to show the imported entries.
Setting up an Excel File for Import
1.
Remove any introductory text or headings from the top of the file. (You can keep text at the end of the file;
it will be ignored during the import.)
2.
Insert a blank row as the first row, then insert the headings that Bria will use to interpret the meaning of
each column. The columns can be in any order. The most popular headings are:
•
entry_id
•
display-name, given_name, surname
•
postal_address
•
pres_subscription. You can fill in this column in the file in order to set up contacts for presence outside
of Bria. Enter “true” for contacts who online presence you want to see, leave blank or enter “false” for
others. Entering “y” assumes that the user has a SIP or XMPP address (depending on which account
handles presence)
For a complete list of headings, see page 87.
3.
Save the file as *.csv.
