3 configuring bria, Configuring bria, Setting up accounts – CounterPath Bria 3.5.1 for Windows User Guide - Retail Deployments User Manual
Page 9
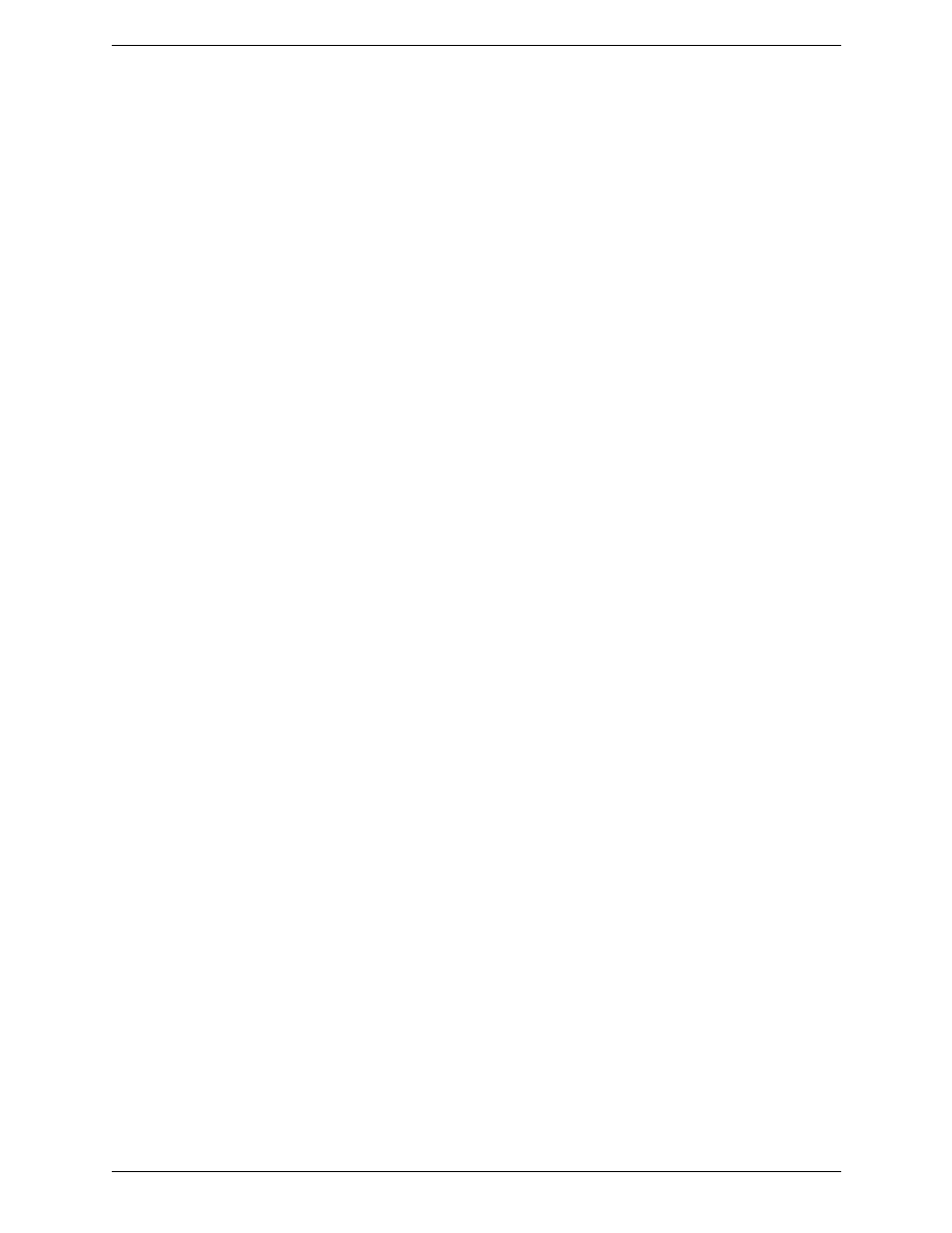
Bria 3 for Windows User Guide – Enterprise Deployments
5
2.3 Configuring Bria
Setting up Accounts
Read this section if your system administrator advises you that you must either configure Bria or complete the
configuration.
(If your administrator advises you that configuration is already done, go to “Populating your Contact List” on
page 6.)
Set up the SIP Account
1.
When the softphone appears, click the Go to Account Settings link. The SIP Account window appears.
2.
Set up the first SIP account as instructed by your administrator.
3.
When done with the SIP account, click OK; the account is created and registered (enabled).
Set up the XMPP Account
4.
If your administrator has instructed you to set up an XMPP account, choose Softphone > Account Settings
again. This time the Account Settings window appears, showing the SIP account you have already set up.
5.
Click Add > New XMPP Account. The XMPP Account window appears.
6.
Complete the window with the information provided by your system administrator.
7.
When done with XMPP account, click OK. The XMPP account is registered (enabled).
Set up a Personal XMPP Account
If you already have an XMPP account independent of Bria (for example, a Gmail™ webmail service account),
you can create an account in Bria and pull your contacts into the Bria contact list. You can then IM these
contacts directly from Bria.
8.
Choose Softphone > Account Settings again.
9.
Click Add > New XMPP Account. A blank XMPP Account window appears.
10. Complete the window with the information obtained from the XMPP service provider. Typically you only
have to complete the User Details. For more information, see “Configuring Bria” on page 57.
11. When done with XMPP account, click OK. The XMPP account is registered (enabled).
In a few seconds you will see all the existing contacts from your XMPP account appear in the Bria contact list,
in a new group.
