IOGear GWHDMS52MB User Manual
Page 30
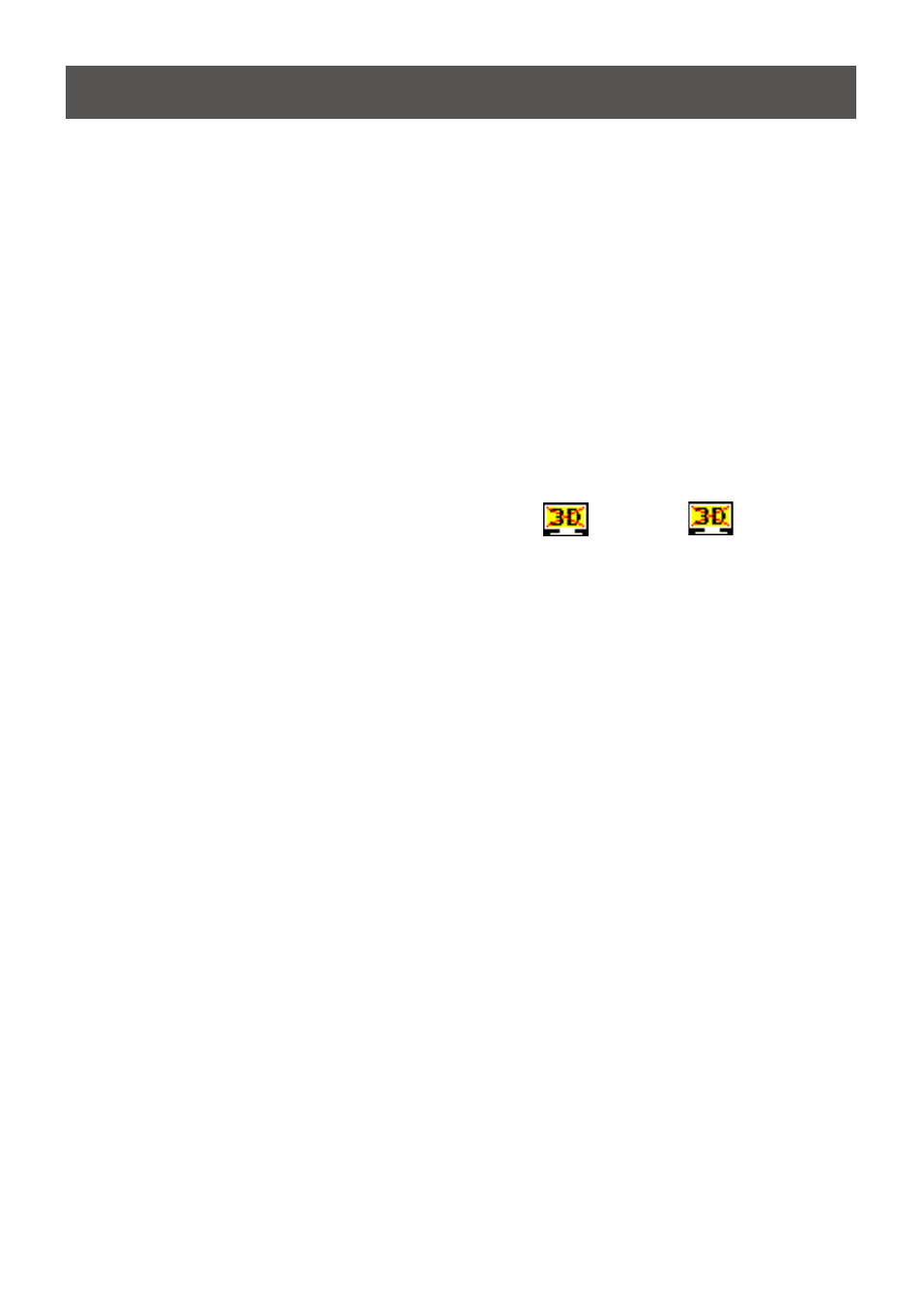
30
4.
Problem: No audio
Solution:
• Check your TV’s volume is properly set and not set in “MUTE” mode.
• Check if your source player’s audio volume has been turned up.
• Ensure that the bit rate of audio from the source device can be supported by
GWHDMS52MB. Please refer to the details in page 27 Audio Bit Rate Support.
5.
Problem: IR Blaster can’t control Source device.
Solution:
• Check where is IR sensor is located on the Source device. Make sure that the IR
Blaster sensor is close and straight in front of the Source device’s IR sensor. Please
refer Installation, step 3 for reference setup.
• Change IR Blaster frequency to meet Source device’s requirement. See the page 22
for the IR blaster frequency switch.
6.
Problem: No 3D video output. OSD displayed: Tx and/or Rx
Solutions:
Check if both TVs (includingTx and Rx side) support 3D video format. If either one of
the TVs only supports 2D format, then 3D output might not be supported.
• If user wants to display 3D video on HDTV which supported 3D video, please turn
off the 2D HDTV and press the EDID 2 button while pointing to the transmitter or the
receiver. Then set the source player to 3D video format output for the 3D display.
• Check the video output setting of Source player (ex. Blu-ray Disc, PS3..etc.). If the
video output setting of Source player is 3D video format, it might produce a display
on the HDTV which not supports 3D format.
• 3D video format do not support on current equipments status. If user wants to
display 3D video on HDTV which supported 3D video, please turn off 2D HDTV and
RE-power on 3D HDTV. Then set the source player to 3D video format output for the
3D display.
• 3D video format do not support on current equipments status. Please switch the
3D video format to HDMI 1.4a 3D format. Please check page 27 for a list of all
supported 3D format of this product.
