Add the ip address, Set up security, Step 2 install the connector for sharepoint – Google Search Appliance Connectors Deploying the Connector for SharePoint User Manual
Page 9: Step 2 install the connector, For sharepoint, Install the connector for sharepoint, Set up connector security
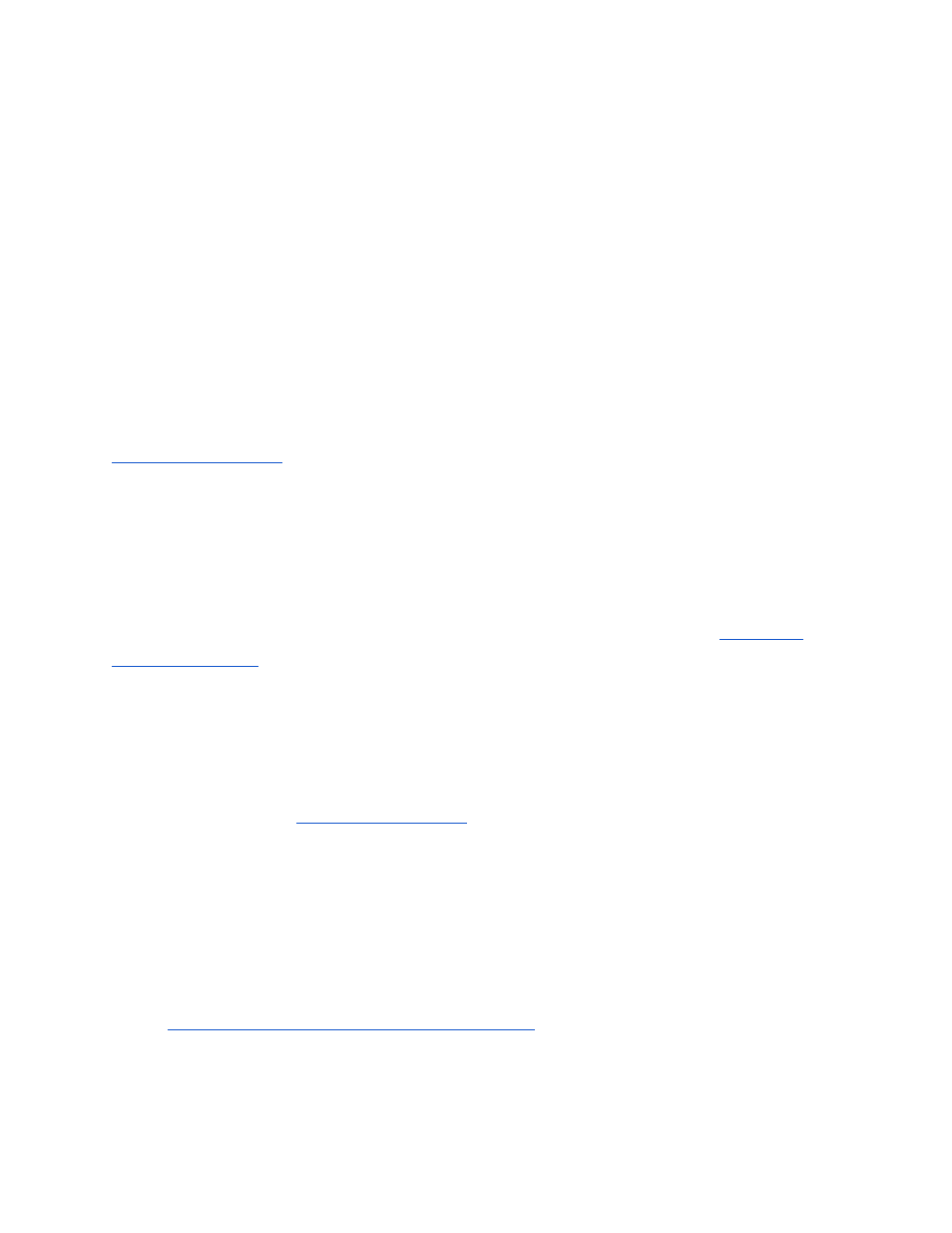
Add the IP address
To add the IP address of the computer that hosts the connector to the list of trusted IP
addresses:
1. In the search appliance Admin Console, click
Content Sources > Feeds.
2. Under
List of Trusted IP Addresses, select Only trust feeds from these IP
addresses.
3. Add the IP address for the connector to the list.
4. Click
Save.
Set up security
For information about setting up security, see “Enable connector security” in the
Step 2 Install the Connector for SharePoint
This section describes the installation process for the Google Search Appliance Connector
for SharePoint on the connector host computer. This connector version does not support
installing the connector on the Google Search Appliance.
You can install the Connector for SharePoint on any host running one of the
supported
operating systems
, however, the host must be in the same domain as the SharePoint
installation.
As part of the installation procedure, you need to edit some configuration variables in the
configuration file. Take note that you can encrypt the value for sharepoint.password
before adding it to the file by using the Connector Dashboard, as described in “Encode
sensitive values” in the
To install the Connector for SharePoint:
1. Log in to the computer that will host the connector by using an account with
sufficient privileges to install the software.
2. Start a web browser.
3. Visit the connector 4.0.3 software downloads page a
4. Download the exe file to the host by clicking on
MicrosoftSharePoint in the
Windows Installer table.
You are prompted to save the single binary file, sp-install-4.0.3.exe.
