Customizing the universal login form – Google Search Appliance Managing Search for Controlled-Access Content User Manual
Page 50
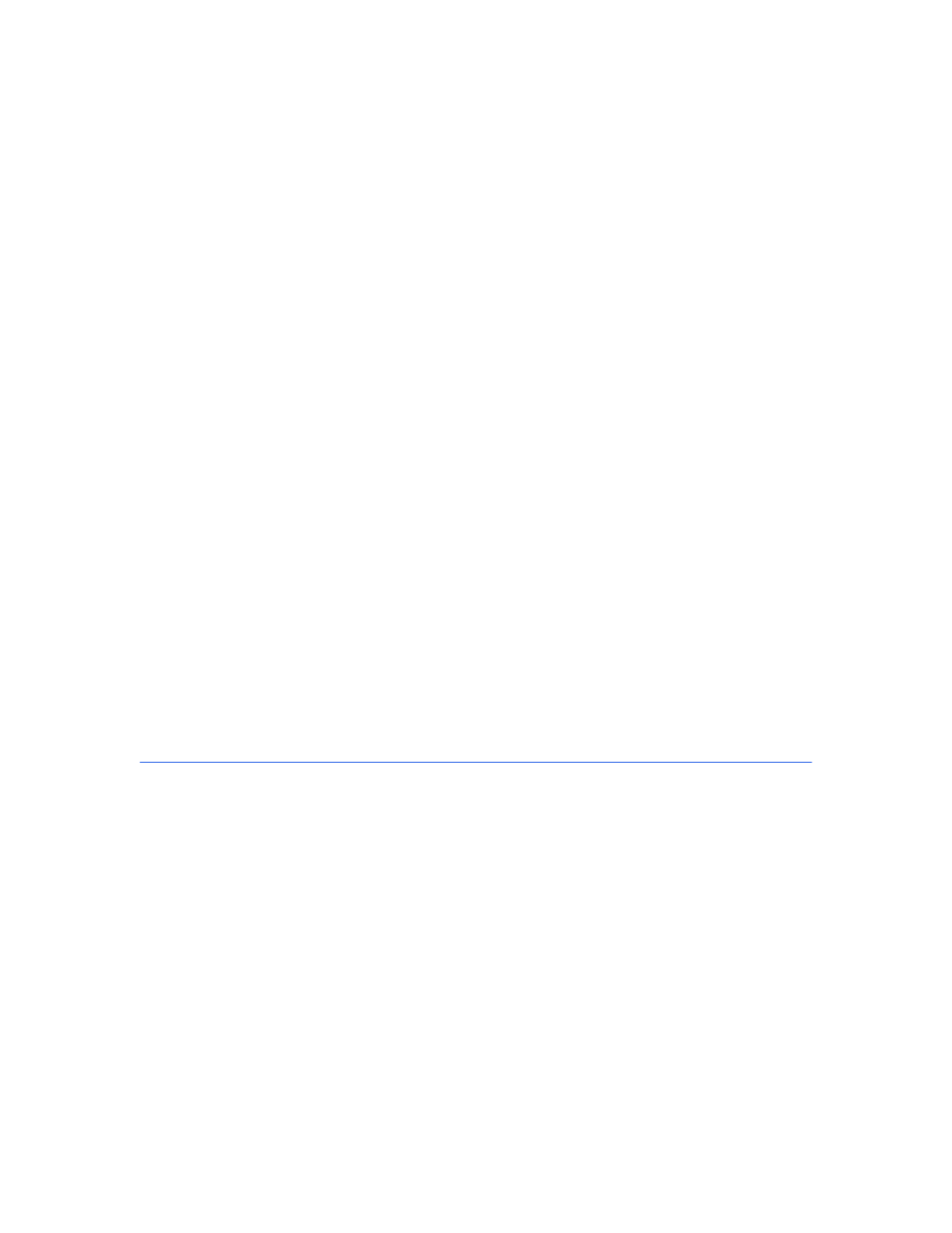
Google Search Appliance: Managing Search for Controlled-Access Content
50
Removing Controlled-Access Content from Search Results
Despite your best efforts to set exclusion patterns and define secure access policies that prevent the
indexing of private content, you may discover unanticipated content that you must remove from the
index. Removing content from the search appliance index takes anywhere from 30 minutes to a few
hours, depending on the size and complexity of your index. To stop serving content immediately, create
an exclusion rule to remove the content from the front end while you correct the index.
To stop serving undesired content immediately:
1.
Log in to the Admin Console.
2.
Choose Serving > Front Ends. For each front end that you have defined:
•
In the list of Current Front Ends, click Edit for the front end that you want to modify.
•
On the Remove URLs tab, enter URL patterns to exclude the undesired controlled-access
content. You can enter as many URL patterns as you need to exclude all the undesired content.
•
Click Update List of Removed URLs. The search appliance immediately ceases serving URLs
that match these patterns.
3.
Load each front end and perform a query to verify that the content is no longer being served.
To permanently remove undesired content from the index:
1.
Log in to the Admin Console.
2.
Choose Crawl and Index > Crawl URLs. Scroll down to Do Not Crawl URLs with the Following
Patterns and enter URL patterns that will exclude the undesired controlled-access content. You can
enter as many URL patterns as you need to exclude all the undesired content.
3.
Click Save URLs to Crawl. The search appliance removes the undesired content when the crawler
next runs.
4.
To verify that the content has been removed, go to Status and Reports > Crawl Diagnostics and
search for the removed URLs.
Customizing the Universal Login Form
By default, the Universal Login Form displays sections for logging in to each credential group, a Login
button, and the Google logo. You can deploy the Universal Login Form with these features. However,
by using the Serving > Universal Login Form Customization page in the Admin Console, you can
create a Universal Login Form that is specific to your organization.
For example, you can make the following types of changes to page elements:
•
Logo—You can use your organization’s logo instead of the Google Logo or remove any logo from
the page.
•
Font face—You can change the font face that is used on the page.
•
Header and footer—If your organization’s user interface achieves a uniform look by using a
standard header and footer on its pages, you can maintain this look on the Universal Login Form.
•
Submit button text—You can change the Login button that appears at the bottom of the form, by
changing the default text string (“Login”).
Alternatively, you can also upload HTML for a completely different Universal Login Form.
